Meestal volstaat het om met de marges (de zij- en bovenkanten van je document, waar je geen tekst kunt typen) te werken zoals deze standaard ingesteld staan. Maar soms wil je juist andere marges toepassen. In dit artikel laat ik je zien hoe je eenvoudig de marges in je document kunt wijzigen.
Vooraf ingestelde marges
Open het document waarbij je de marges wilt wijzigen en ga naar het tabblad Pagina-indeling. Bij het onderdeel Pagina-instelling vind je Marges. Als je hierop klikt, kun je direct al kiezen uit een aantal mogelijkheden. Klik je op een van de voorgestelde marges, worden de marges direct toegepast op je document. Eenvoudiger kan eigenlijk niet. Maar soms zijn deze standaardmogelijkheden onvoldoende. Gelukkig zijn er dan nog voldoende opties om de marges zo in te stellen als jij zelf wilt.
De liniaal
Om de marges goed te zien kun je het beste werken in de Afdrukweergave, dit kun je kiezen op het tabblad Beeld bij Documentweergaven. Marges zijn eenvoudig in te stellen via de liniaal/linialen. Mocht je de linialen niet zien, kun je dit aanvinken op het tabblad Beeld bij Weergeven.

Hieronder zie je de linialen weergegeven.
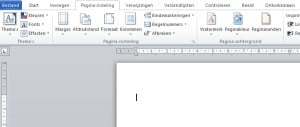
Je ziet dat een deel van de liniaal grijs is en een deel wit. Het grijze deel geeft de marges aan, het witte deel kun je beschouwen als het reguliere deel van je document. De boven- en ondermarge wijzig je door met de muis op de grens van het witte en grijze deel van de liniaal links te klikken (je ziet dan twee witte pijltjes) en vervolgens te slepen. De liniaal aan de bovenzijde (om de linker- en rechtermarge aan te passen) werkt net zo, alleen zie je daar nog een soort zandloper met een blokje eronder. De werking hiervan laat ik in dit artikel even buiten beschouwing. Om deze ‘zandloper’ te verplaatsen, klik je op het blokje en sleep je deze een klein beetje naar rechts. Nu kun je weer op de grens van het witte en grijze gedeelte van het liniaal gaan staan en daar de marge aanpassen. Daarna kun je de ‘zandloper’ weer op de scheiding van het witte en grijze gedeelte zetten. Bij het lezen hiervan denk je wellicht dat het wat omslachtig is. Toch gaat dit in de praktijk erg snel. Probeer het gewoon eens en zie hoe simpel het eigenlijk werkt.
Dialoogvenster Pagina-instelling
Je kunt de marges ook aanpassen via het dialoogvenster Pagina-instelling. Ga weer naar het tabblad Pagina-indeling, klik bij Pagina-instelling op Marges en vervolgens op Aangepaste marges… Op het tabblad Marges in het geopende dialoogvenster zie je dat je bovenaan tot aan de millimeter nauwkeurig de marges kunt instellen.
Speciale termen
Gespiegelde marges zijn bedoeld voor pagina’s die tegenover elkaar liggen, dus als je documenten dubbelzijdig wilt printen. De marges op de linkerpagina zijn dan het spiegelbeeld van de marges op de rechterpagina, ofwel, de binnenmarges hebben dezelfde breedte en de buitenmarges hebben dezelfde breedte.
Als je het document wilt inbinden, stel je de Rugmarge in. Je voegt dan extra ruimte in aan de zij- of bovenkant van het document, hierdoor blijf de tekst naast de inbinding zichtbaar.
Met behulp van de optie Katern (dialoogvenster Pagina-instelling, tabblad Marges, onderdeel Pagina’s) kun je een katern maken, bijvoorbeeld in een uitnodiging of een menu.
Tekstafbakeningen weergeven
Als je wilt, kun je tekstafbakeningen in je scherm laten zien. Dit houdt in dat je stippellijnen ziet waarbinnen je teksten, afbeeldingen en dergelijke kunt plaatsen. Hiervoor ga je naar Bestand, Opties, Geavanceerd; bij Documentinhoud weergeven staat Tekstafbakeningen weergeven. Dit staat dan aan tot je het weer uitzet, dus voor alle documenten. Dit is accountgebonden, dus jij ziet dit wel, maar wanneer je het bestand naar iemand stuurt ziet diegene het alleen als hij/zij dit zelf ook aan heeft gezet.
Verschillende marges in één document
Het instellen van de marges geldt voor het gehele document, of voor de sectie waarin je werkt. Meer over het werken met secties lees je in het artikel Sectie-einden.
Veel succes!
