Gebruik jij Office 365? Dan heb je vast gezien dat er mooie extra apps beschikbaar zijn naast de geijkte programma’s als Outlook, Word, Excel en PowerPoint. Je kunt hier heel veel aan hebben en ik besteed er vanaf dit jaar dan ook meer aandacht aan. Wees gerust: ook de andere programma’s blijf ik gewoon behandelen.
Een van de apps die ik dagelijks gebruik is Microsoft To-Do – onderdeel dus van Office 365 (bij de licenties Business Basic en Business Standard). Zeer waarschijnlijk word jij ook verliefd (nou ja, bij wijze van spreken dan…) op deze app, dus laten we snel kijken wat het is.
De app
Het idee achter Microsoft To-Do is dat je al je taken op 1 plek kunt verzamelen. En ja, dit is wat tegenstrijdig: ik verkondig immers altijd dat je dit in Microsoft Outlook ‘moet’ doen. Het mooie is dat To-Do en Outlook heel goed samenwerken. Plaats je taken in Outlook, worden deze ook in To-Do gezet en vice versa. Bij het voltooien werkt het uiteraard net zo.
Via https://www.microsoft365.com ga je naar de app To-Do, of ga naar https://todo.microsoft.com/nl-nl. Je kunt er online mee werken, maar de app ook downloaden. Zet het vooral op je laptop en/of computer, maar ook op je telefoon. Log steeds in met je Office 365-e-mailadres, zodat je profiteert van de synchronisatie.
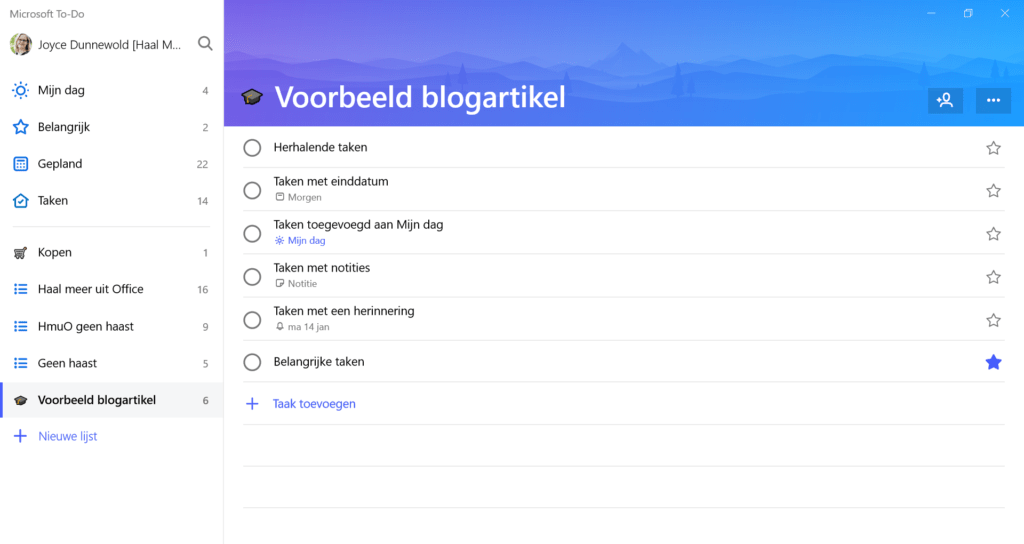
Waarom To-Do?
In To-Do is het overzicht net wat prettiger dan in Outlook, mede door de verschillende takenlijsten. Verder kun je in To-Do subtaken maken, dat is ideaal. Zo hak je grotere taken in kleinere onderdelen en zijn ze beter te behappen. Zelf vind ik het prettig om taken een einddatum te geven. Zo weet ik zeker dat ik er op tijd mee aan de slag ga. En daar komt het fantastische onderdeel “Mijn dag” om de hoek kijken. Daarmee krijg je suggesties over wat je vandaag moet doen, hierover later meer. Verder kun je in To-Do belangrijke taken markeren. Kortom: hoewel het in grote lijnen hetzelfde is als de taken in Outlook, gaat To-Do weer net een stap verder.
Net als bij OneNote is het soms lastig om mensen direct de toegevoegde waarde in te laten zien. Je moet het gebruiken om het te ervaren. Maar je kent me intussen vast al een beetje: ik ben alleen zo bevlogen over programma’s (apps) waarvan ik de toegevoegde waarde zie. En veel van mijn klanten zijn intussen razend enthousiast over To-Do, dus dat zegt ook wel wat.
De lijsten
Als je bent ingelogd worden de taken uit Outlook automatisch gesynchroniseerd met To-Do. Ze komen in de lijst Taken. Links klik je op Nieuwe lijst om een eigen lijst te maken. De taken die op de andere lijst horen, sleep je daar gewoon heen.
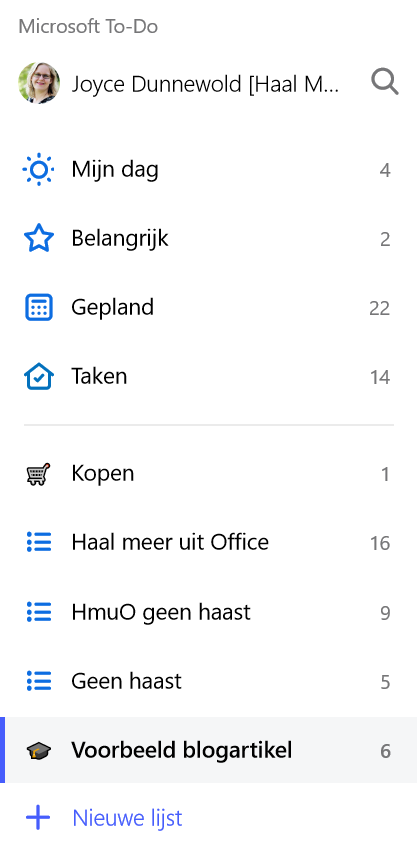
Zoals je ziet heb ik verschillende lijsten. Ik gebruik To-Do zowel privé als zakelijk. De taken bij Taken zijn mijn privétaken. Een lijst Kopen lijkt misschien wat gek, maar ik bedenk me 100 keer dat ik iets nodig heb en wanneer ik aan het winkelen ben weet ik niet meer wat dat nou ook alweer was. Is dat herkenbaar of zeg ik nu iets heel vaags? Dan heb ik twee zakelijke lijsten, nog een privélijst en een voorbeeldlijst voor dit artikel.
Gebruik jij To-Do op je werk, wil je dit vast zakelijk houden en dus geen privézaken toevoegen. Je kunt dan al je taken op 1 lijst laten, of bijvoorbeeld een taak per opdrachtgever (manager/directeur) maken of een lijst maken voor een project.
Op iedere lijst kun je nieuwe taken aanmaken. Deze taken verschijnen ook in Outlook. Het maakt niet uit waar je nieuwe taken maakt, in Outlook of in To-do, kies gewoon wat voor jou prettig is of wat op dat moment het makkelijkste uitkomt. Ter indicatie: wanneer ik in Outlook werk maak ik taken aan in Outlook, in de meeste andere gevallen gebruik ik To-Do.
Ook bij het voltooien van taken maakt het niet waar je dit doet: lang leve de synchronisatie.
Opties voor taken
Bij het aanmaken van taken heb je verschillende opties. Zo kun je een einddatum kiezen, een herinnering instellen, notities toevoegen, herhalende taken maken, noem maar op. Die mogelijkheden heb je zowel in Outlook als in To-Do. In To-Do heb je vervolgens nog de mogelijkheid om taken toe te voegen aan Mijn dag (hierover later meer) en te markeren als Belangrijk. Ook kun je dan subtaken aanmaken.
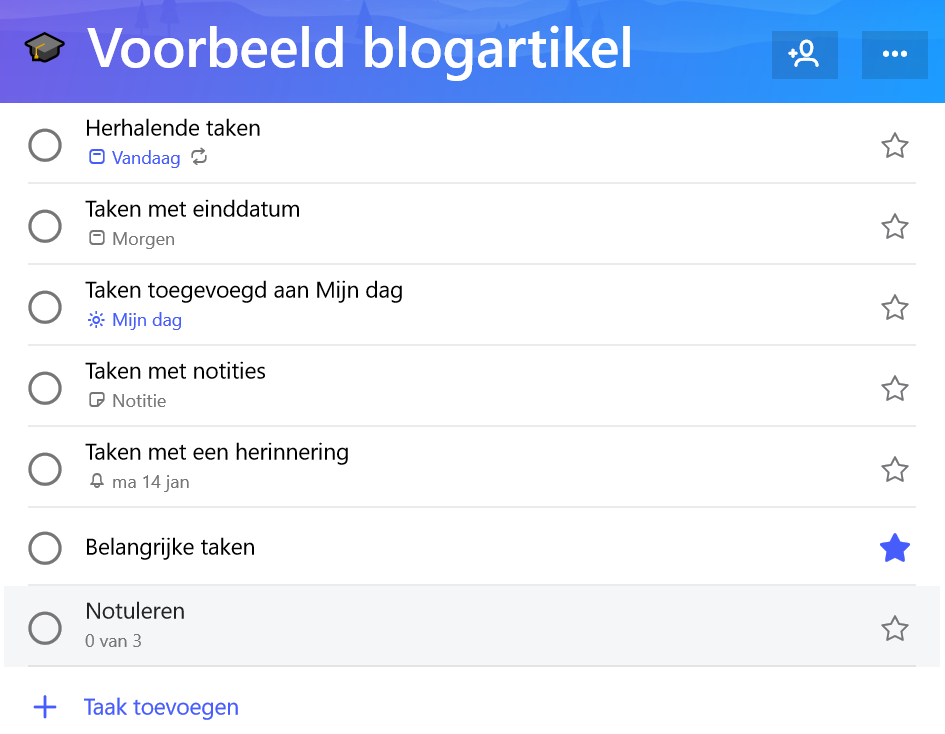
Een taak maken
Het maken van een taak in To-Do is heel eenvoudig. Ga naar de lijst waar je een taak wilt hebben en klik op Taak toevoegen. Typ de (naam van de) taak en druk op Enter. Klik je op de taak zie je rechts de genoemde opties.
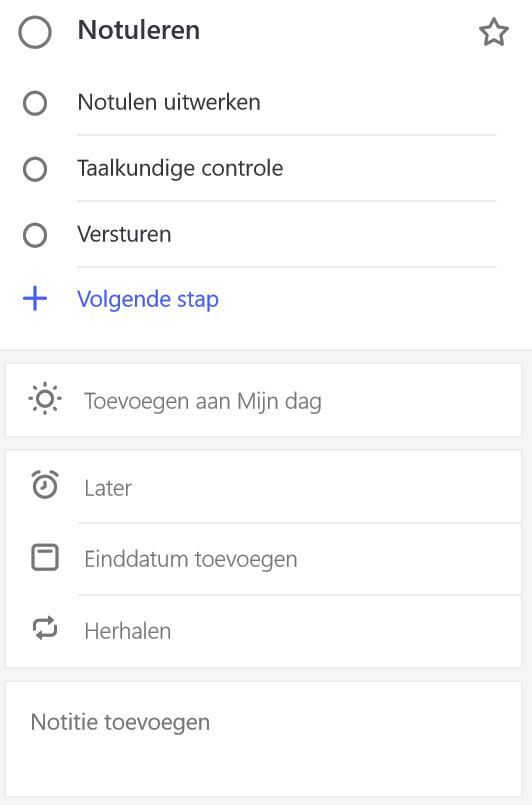
De verschillende opties spreken voor zich. Het enige wat in To-Do (nog) niet kan, is het werken met bijlagen. Als je in Outlook bijlagen hebt toegevoegd, zie je die in To-Do niet en in To-Do kun je de bijlagen ook niet toevoegen. Natuurlijk kun je de taak in dat geval in Outlook openen.
Mijn dag
Dan komen we bij het in mijn ogen belangrijkste onderdeel van Microsoft To-Do: Mijn dag. Bepaal ’s morgens eerst wat je wilt doen, nog voordat je ‘echt’ aan het werk gaat. Hiervoor klik je rechtsboven op het lampje.

Je krijgt dan suggesties van taken die je nog moet uitvoeren, gebaseerd op de aangegeven einddatum.

Druk op de plus om de taak toe te voegen aan Mijn dag. De taak zelf blijft staan op de lijst waarop je deze gezet had, maar staat ook bij Mijn dag. Ben je klaar druk je op Gereed. Ga vervolgens naar het onderdeel Mijn dag. Die taken moet je vandaag doen, naar de rest van je taken hoef je die dag niet meer te kijken. Geen afleiding dus van andere taken, maar een helder overzicht.
Overigens kun je taken ook altijd vanuit de lijsten toevoegen aan mijn dag, klik hiervoor op het zonnetje (zie afbeelding bij onderdeel Een taak maken).
Druk op het rondje voor een taak om de taak te markeren als Voltooid. In Mijn dag blijven de voltooide taken staan, zodat je goed de voortgang ziet. Bij alle andere lijsten verdwijnen de voltooide taken direct uit het zicht.
Nadelen
Zijn er dan geen nadelen? Jawel. Ik noemde er al een: in To-Do zie je geen bijlagen. En als je in To-Do subtaken hebt gemaakt zie je deze niet in Outlook. Ik hoor ook wel eens dat mensen het vervelend vinden dat je nog een extra app open hebt. Voor mij geeft To-Do ruim voldoende toegevoegde waarde, ik vind het niet erg om er nog een programma voor te openen. Ik daag je uit: probeer het eens twee weken. Het enige dat je hoeft te doen is op https://www.microsoft365.com naar de app To-Do te gaan en in te loggen. Dat kan ook via https://todo.microsoft.com/nl-nl.
Maak een paar lijsten, versleep wat taken en profiteer van het gemak. Als je het toch niets vindt, houd je het bij de takenlijst in Outlook. En vind je het geweldig? Dan zie ik het bedankje wel komen :-).
Wunderlist
Op https://import.todo.microsoft.com/ kun je de lijsten en taken van Wunderlist importeren.
Update 14-01-2020
De ontwikkelingen van Microsoft To-Do zijn hard gegaan. Inmiddels zijn er meerdere functionaliteiten toegevoegd. Ik blijf hier regelmatig blogartikelen over schrijven. Een daarvan gaat over het samenwerken in Microsoft To-Do, wat intussen ook heel prettig is. Deze vind je hier.

hoi, kun je ook to do listen exporteren?Het lukt me nu niet.
groetjes!
Hoi Nina,
De taken in To-do worden automatisch gesynchroniseerd met Outlook, als je tenminste met hetzelfde account inlogt op Outlook (of Outlook.com). Je kunt de takenlijsten dan exporteren in Outlook. In Outlook ga je hiervoor naar Bestand, Openen, Importeren/Exporteren. Kom je er dan zo uit? Laat het gerust weten als je meer informatie nodig hebt. Succes!
Groetjes,
Joyce Dunnewold
Hoi!
Heel fijn artikel en maakt veel duidelijk. Ik heb To-Do ook gelijk in gebruik genomen, maar ik loop tegen een aantal punten aan en hopelijk kan jij mij daar antwoord op geven!
1. Is het mogelijk een To-Do voor de volgende dag te maken?
2. Kan je To-Do van het verleden bekijken?
3. Wat gebeurt er met de dagtaken die niet voltooit zijn?
Dat zijn denk mijn belangrijkste drie vragen.
Alvast bedankt!
Groetjes, Anouk
Hoi Anouk,
Fijn dat je al zoveel aan het artikel hebt gehad. Ik ga zo een afspraak in, vandaar even en kort en bondig antwoord:
1. Jazeker. Sterker nog, dat kan ook voor volgende week, volgende maand, volgend jaar en zelfs over 5 jaar. Dit maakt het juist zo prettig: zet een later uit te voeren actie op je takenlijst en ‘vergeet’ het gewoon. Je ziet het vanzelf weer tegen de tijd dat de datum nadert.
2. Ja, ook dat kan. Er is een lijst ‘Voltooide taken’, waar alle voltooide taken te zien zijn. Je kunt deze lijst aanzetten bij de instellingen (bij je profielfoto). Je kunt helaas (nog?) niet zoeken in de voltooide taken – dat wil zeggen, in To Do. Dit kan wel in Outlook en alle taken worden met Outlook gesynchroniseerd. Zo kun je dus altijd bij je voltooide taken, ook als je erin wilt zoeken. Ik verwacht dat er ook in To Do nog wel een zoekmogelijkheid komt.
3. Dagtaken die niet voltooid zijn blijven op je takenlijst staan. Als de einddatum op vandaag staat en je wijzigt dit niet, wordt de taak morgen in het rood weergegeven. Het valt dus extra goed op dat je de taak nog moet doen. De lijst Mijn dag is iedere dag leeg.
Ik kan je heel eenvoudig met deze dingen verder helpen en een aantal handige opties laten zien. Hiervoor kun je een gratis en vrijblijvend gesprek aanvragen. Zie ik je snel?
Groetjes,
Joyce
Ik werk met twee accounts, één van mijn werk en één privé.
Eigenlijk zou ik ‘Vandaag’ uit beide accounts samenstellen.
Hoe kan ik dat het handigste doen?
Vervolgens merk ik dat als ik een taak in outlook aanmaak deze steeds in mijn privé account aankomt. Hoe kan ik ervoor zorgen dat de taak in het juiste account aankomt?
Hoi Frank,
Je kunt dat niet heel eenvoudig samenvoegen. Ik zou meer moeten weten over je situatie om advies op maat te kunnen geven. Mijn eerste ingeving is om 1 account te gebruiken en daar d.m.v. lijsten verschil aan te brengen tussen zakelijk en privé. Zo doe ik dat zelf ook. Het voordeel is dat je maar 1 account in de gaten hoeft te houden en toch onderscheid hebt tussen zakelijk en privé. Ik kan vanzelfsprekend nu niet inschatten of deze oplossing voor jou ook werkt.
Als je een taak in Outlook maakt komt deze op het hoofdaccount, in jouw geval dus je privéaccount. In Outlook kun je de taak naar je andere account slepen, als deze tenminste ook geopend is of dat je er toegang voor gegeven hebt.
Overigens is er ook nog een en ander mogelijk met de Power Automate, ook een app van Microsoft 365, toch lijkt dit me behoorlijk omslachtig voor deze vraag.
Eigenlijk kan ik je vraag alleen goed beantwoorden als ik meer van de situatie weet. Je kunt een gratis adviesgesprek aanvragen (https://haalmeeruitmicrosoft.nl/persoonlijk-advies/), dan kan ik eens meekijken en meedenken. Geen garantie op succces, maar toch ).
Groetjes,
Joyce Dunnewold
Haal meer uit Microsoft
Kun je ook een lijst kopiëren?
Bedankt voor je reactie Gerlinda. Joyce is op dit moment te druk om persoonlijk te reageren, maar zij heeft aangegeven dat dit helaas nog niet mogelijk is. Maar dit zal vast nog wel komen.