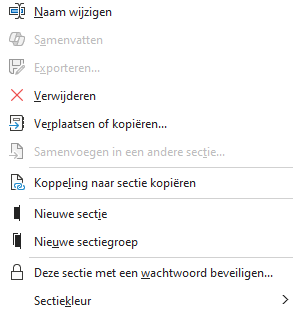Ik hoop enorm dat je OneNote gebruikt om je aantekeningen te verzamelen. Het is een geweldige plek om je notities bij elkaar te brengen, ongeacht het type notitie (tekst, afbeelding, tekening, geluid, video, hyperlink, noem maar op). Het maakt het extra handig dat je heel makkelijk op verschillende devices toegang hebt. Zo kan ik er zelf bij vanaf mijn computer, laptop, tablet en telefoon.
Heel veel notities zijn niet gevoelig en als anderen ze lezen maakt dat niets uit. Maar er staan ook gegevens in die ik wel wil beveiligen, bijvoorbeeld omdat er gegevens over trainingen en dus klanten in staan. In OneNote kun je dit gelukkig heel makkelijk beveiligen. Maar… er zijn wel een aantal belangrijke zaken.
Belangrijk: lees eerst het hele blogartikel, voordat je dit gaat toepassen!
Wachtwoord instellen
Het instellen van een wachtwoord is heel simpel: Klik met de rechtermuisknop op een sectie en klik op ‘Deze sectie met een wachtwoord beveiligen…’.
Er komt dan rechts een extra kolom in beeld. Daar kun je een wachtwoord instellen.
Je geeft twee keer hetzelfde wachtwoord op (lees eerst dit hele artikel!) en klik dan op OK.
Na het instellen van een wachtwoord kun je gewoon blijven werken. Werk je een paar minuten niet in de sectie, gaat het wachtwoord erop. Met de sneltoets Ctrl + Alt + L kun je ook alle secties in 1x handmatig vergrendelen.
Na het instellen van het wachtwoord kan het zijn dat je de vraag krijgt wat je met de back-ups wilt doen. Wil je de back-ups eerst nog even houden, bewaar je deze. Wil je dat direct alles beveiligt is, verwijder je de back-ups. Denk erom dat de back-ups die je bewaart dan wel onbeveiligd zijn.
Je beveiligt altijd een sectie. Wil je een heel notitieblok beveiligen, moet je dus alle secties beveiligen. De sectie blijft beveiligt totdat je er een keer op klikt en het wachtwoord geeft.
Wachtwoord weg = pech
Heel belangrijk: weet jij je wachtwoord niet meer, heb je een probleem. We zijn helemaal gewend geraakt zaan “wachtwoord vergeten”, maar deze optie kent OneNote niet. Dat houdt ook in dat als je het wachtwoord niet meer weet, je echt niet meer bij de informatie kunt. Denk dus niet te makkelijk over het wachtwoord.
En ik praat uit ervaring, want een jaar of 15 geleden is mij dat precies gebeurd.
Je kunt veel wachtwoorden blijven proberen. Wel duurt het steeds langer voordat je je wachtwoord in kunt geven. Maak het wachtwoord dus ook niet te makkelijk, want dan kan iemand er toch bij komen.
Het houdt ook in dat je even moet nadenken wat je doet als je een notitieblok deelt met anderen en daar een sectie in zit die je niet met andere wilt delen. Je kunt deze met een wachtwoord beveiligen, maar kijk daar wel mee uit. Je kunt uit veiligheidsoogpunt misschien beter een nieuw notitieblok maken waar je de informatie in zet die je niet wilt delen (of net andersom, net wat je wilt).
Zoeken in beveiligde secties
Zoek je in OneNote, zoek je altijd in secties die niet met een wachtwoord zijn beveiligd. Dat houdt in dat als je beveiligde secties wilt meenemen in de zoektocht, je eerst het wachtwoord in moet vullen voor die betreffende secties. Dat is vervelend, maar natuurlijk wel zo veilig. Want het beveiligen heeft weinig zin als je zonder het wachtwoord in te vullen alsnog bij die gegevens kunt.
Wachtwoord verwijderen
Je kunt een wachtwoord verwijderen door het wachtwoord van de sectie op te geven zodat deze geopend is. Dan klik je met de rechtermuisknop op de sectie en kies je voor ‘Deze sectie met een wachtwoord beveiligen…’. Want naast dat je daar een wachtwoord kunt instellen, kun je deze daar ook verwijderen. Je geeft dan het juiste wachtwoord op en klikt op OK.
Zie je dit liever in een video? Dat kan, in het Membership heb ik hier een video over opgenomen.
En niet alleen over hoe dit werkt, maar ook ruim 500 andere video’s over Microsoft Office.
Zo vind je supersnel de oplossing voor jouw probleem van dat moment. Bovendien leer ik je daar zoveel in, dat je makkelijk 2 uur per week kunt besparen. Ik geloof zelfs dat dit kan oplopen tot 2 uur per dag, als je er maar voldoende tijd in investeert (die je dubbel en dwars terugverdiend).
Want wat zou het voor je doen als Microsoft Office jouw digitale assistent is? En je het zo gebruikt dat Microsoft Office het werk voor je doet dat je nu nog zelf doet? Hoeveel tijd kun jij dan besparen? Het kan ervoor zorgen dat de avonden en weekenden weer voor jou zijn, i.p.v. dat je daarin ook weer de laptop open klapt, omdat er nog iets af moet. Wat ga jij doen met de vrijgekomen tijd?