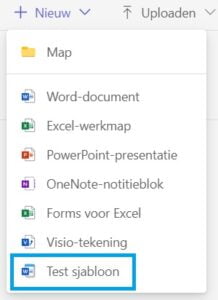Werk jij al met sjablonen? Ik hoop echt dat je deze vraag met ‘Ja’ kunt beantwoorden, omdat het werken met sjablonen veel tijd bespaart. Nu veel meer mensen met Teams werken, geeft het werken met sjablonen wel een uitdaging. In dit artikel sta ik hier nader bij stil.
Voordeel sjablonen
Heel kort: het voordeel van sjablonen is dat je de basis van bestanden er goed in kunt zetten en alleen de wisselende informatie aan hoeft te passen. Zo gebruik je een bevestiging keer op keer, waarbij alleen het adres en de aanhef wisselt. Of heb je een sjabloon van de notulen, zodat je altijd de juiste indeling hebt. Of je hebt een formulier die wel altijd hetzelfde is, maar waarvan de inhoud steeds wisselt. Natuurlijk kun je iedere keer het oude document pakken, maar dan is de kans groot dat je deze per toeval overschrijft, bovendien heb je steeds extra werk doordat je bestanden moet kopiëren.
Ik schreef al eerder over het nut van sjablonen en hoe je sjablonen maakt. Je leest hier mijn blog.
Sjablonen openen
Bij het openen van een sjabloon maakt het uit hoe je het sjabloon opent. Open je een Word-sjabloon via de verkenner, dan opent deze als een nieuw document, maar open je deze vanuit Word (Bestand openen) pas je het sjabloon aan.
Je eigen sjablonen kun je opslaan op de plek die door Microsoft standaard aangewezen wordt. Dan kun je via Bestand, Nieuw, het sjabloon openen en dat gaat goed. Sommige organisaties hebben het goed geregeld en dan is er een vaste plek voor sjablonen waar iedereen bij kan én dat is dan ook benaderbaar via Bestand, Nieuw.
Nadeel Teams
Heb jij de sjablonen nu ‘gewoon’ in een mapje bij andere bestanden staan, dan kun je deze niet vanuit Teams openen. Of nou ja, wanneer je ze opent, pas je het sjabloon aan. Dat wil je niet, want dan is het hele idee van het sjabloon weg. Ik ben daarom op zoek geweest naar een manier hoe je dit op kunt lossen. Hierbij heb ik oproepjes gedaan bij veel Microsoft 365-trainers, maar velen lopen tegen hetzelfde probleem aan.
Ik heb intussen drie mogelijke oplossingen verzameld.
Sjabloon toevoegen aan ‘Nieuw’
Een van de oplossingen is om het sjabloon toe te voegen aan het kopje Nieuw.
Hier kun je – per team – een sjabloon toevoegen. Dit is vooral ideaal als je binnen je organisatie maar één of twee sjablonen gebruikt of als je binnen een team een specifiek sjabloon gebruikt.
Om dit sjabloon hier toe te voegen ga je naar de betreffende SharePoint-site en dan naar de documenten. Je kunt dit prima via Teams doen. Ga naar het team waar je het sjabloon toe wilt voegen, klik op Bestanden en klik op de drie puntjes om naar Openen in SharePoint te gaan.
Eenmaal op SharePoint kun je naar het menu Nieuw gaan, hier kun je klikken op ‘Sjabloon’ toevoegen. Hier voeg je jouw gemaakte sjabloon aan toe.
Via “Menu Nieuw bewerken” kun je onder andere de volgorde van de opties bepalen.
Ga je terug naar Teams, zie je dat het sjabloon toegevoegd is aan het Team. Je ziet het sjabloon bovendien bij ieder kanaal, met uitzondering van privékanalen. Dat is op zich natuurlijk logisch, omdat hiervoor een andere SharePoint-site gemaakt wordt (een privékanaal wordt technisch op een andere plek gemaakt dan de gewone kanalen in een Team).
Centraal beheren
Er is ook een mogelijkheid om de sjablonen centraal te beheren. Een prima oplossing, waar ik aan het begin van dit artikel ook al min of meer naar verwees. Bij mijn oproep die ik bij mede-trainers deed, werd ik op een artikel gewezen die duidelijk uitlegt hoe dit werkt. Ik link er hier wel naar, maar weet alvast: als gewone gebruiker heb jij de benodigde rechten niet.
Synchroniseren
Een eenvoudige oplossing is om bestanden te synchroniseren. Doe dit alleen met Teams/Kanalen waar je veel in werkt. Klik hiervoor in Teams op Bestanden en dan op Synchroniseren. De mappen en bestanden komen dan ook in je Verkenner te staan. Zo kun je eenvoudig bij al je bestanden. De mappen en bestanden blijven gesynchroniseerd, dus werk je vanuit je Verkenner aan bepaalde bestanden, worden deze ook in Teams gewijzigd.
Heb je in het betreffende Team/Kanaal een mapje Sjablonen, kun je hier vanuit je Verkenner bij. Fijn, want nu kun je deze gewoon rechtstreeks openen.
In dit artikel legde ik deze optie al eens uit.
Toch wil niet iedereen mappen Synchroniseren én wil je meestal niet álle Teams/Kanalen synchroniseren.
Conclusie
Er zijn verschillende mogelijkheden die goed werken. Welke optie voor jou werkt, hangt erg af van je situatie én de hoeveelheid sjablonen. Bovendien is het ook afhankelijk van de verdeeldheid van de sjablonen: dus welke sjablonen je in welk kanaal wilt zien.
Mijn gevoel zegt me dat ik nog opties over het hoofd zie. Heb jij een goede tip? Ik hoor het graag van je.
Ik wil ook handiger en slimmer werken!