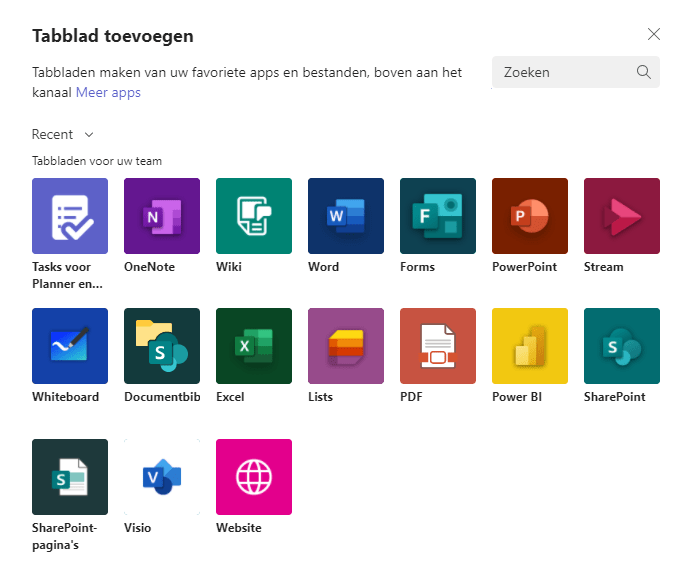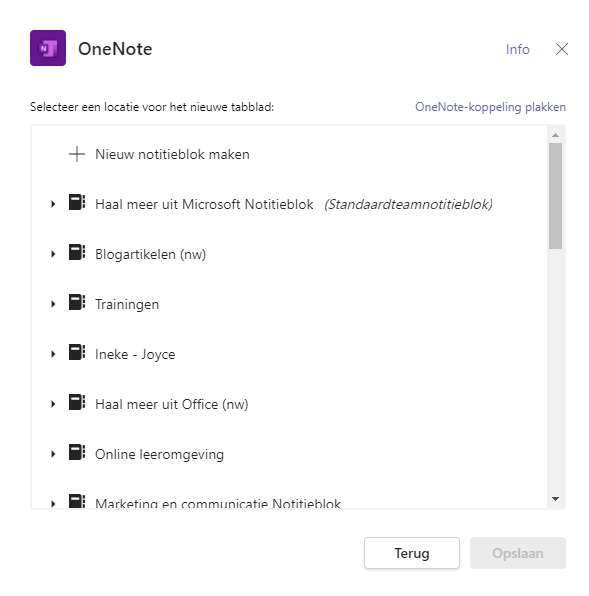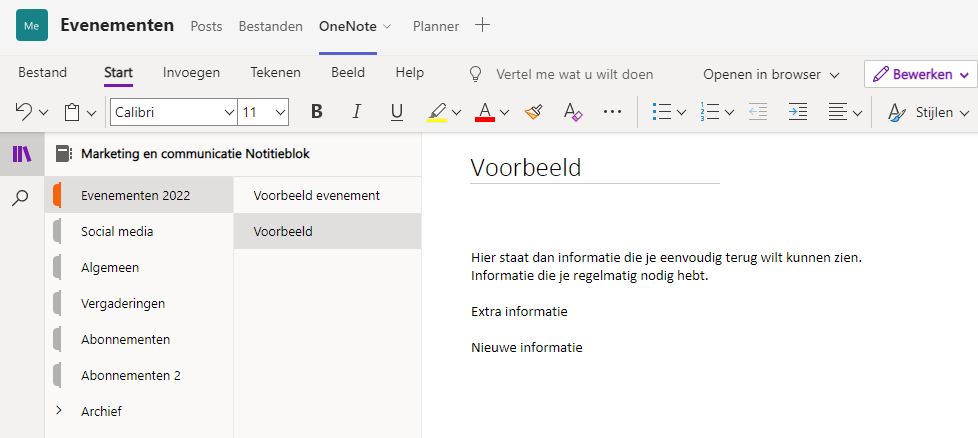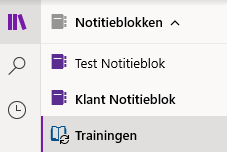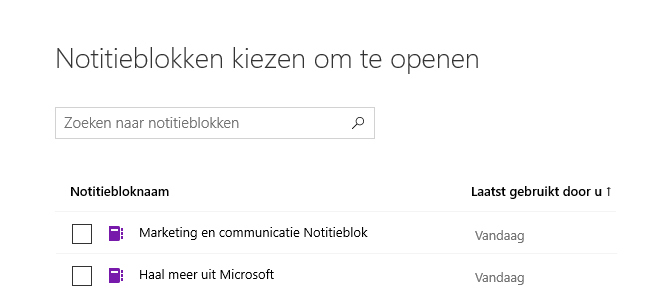OneNote wordt voor Microsoft dé plek om notities te bewaren, dat is een conclusie die ik trek. Dit gezien het feit dat Microsoft aan ieder kanaal straks een OneNote-notitieblok koppelt. Hier ben ik zo ontzettend blij mee, want wat mij betreft is OneNote al jaren dé plek voor je aantekeningen. Wel weet ik zeker dat er een grote groep gebruikers is die de notities in Teams gaat bekijken en niet in OneNote zelf. Op zich niets mis mee, maar een combinatie gaat je nog meer plezier geven.
In dit artikel start ik even met de basis voor mensen voor wie dit volledig nieuw is. Daarna geef ik tips voor mensen die OneNote al in Teams gebruiken. Ik adviseer je ook zeker om de afsluiting even te bekijken.
Wat is OneNote
Niet iedereen zal weten wat OneNote is. OneNote is een soort digitaal kladblok, maar dan met heel veel extra mogelijkheden. Je verzamelt er je eigen aantekeningen, maar ook notities voor je afdeling of een bepaald project. Eigenlijk kun je álle aantekeningen in OneNote bewaren en delen als je dat wilt. Ik schreef er diverse blogartikelen over. Binnen een paar weken schrijf ik nog een extra blogartikel waarin ik nog nader stilsta bij de indeling in OneNote, want ook daar heb ik goede tips voor – al zeg ik het zelf.
OneNote in Teams
Gebruikt jouw organisaties Teams? Top! Je kunt aan je kanaal een OneNote-notitieblok toevoegen. Dit is heel fijn, omdat je dan 1 plek hebt voor je communicatie, bestanden én aantekeningen (je kunt meer toevoegen, zoals in mijn voorbeeld ook een Planner).
Rond deze periode start Microsoft met het standaard toevoegen van OneNote aan Teams zodra je een kanaal aanmaakt. Maar misschien heb jij al een kanaal en wil je daar OneNote graag aan toevoegen. Dat kan.
Zo voeg je OneNote toe aan Teams
Ga naar een kanaal en klik bovenaan op de +. In de afbeelding hierboven zie je deze staan, naast Planner.
Grote kans dat OneNote hier tussen staat, anders zoek je er rechtsboven naar. Klik op het paarse logo van OneNote.
Nu krijg je een scherm te zien met een of meerdere notitieblokken. Ik heb veel notitieblokken, dus bij mij staan er veel in, dat hoeft bij jou niet zo te zijn.
Zoals je ziet, is er een “Standaardteamnotitieblok”. Als er een team gemaakt wordt, wordt er ook een notitieblok van OneNote gemaakt. Iedereen die toegang heeft tot het team heeft ook automatisch toegang tot het notitieblok. Daarom is het handig om dat notitieblok te kiezen. Een enkele keer heb je een extra notitieblok nodig, maar in de meeste gevallen kun je kiezen voor het standaardteamnotitieblok.
Je kunt op het pijltje ervoor klikken. Dan kun je eventueel een nieuwe sectie maken. Het gaat te ver om hier in dit artikel verder op in te gaan, daarover binnenkort dus meer.
Selecteer het gewenste notitieblok of de sectie en klik op Opslaan. OneNote is nu gekoppeld aan Teams.
Klik je op OneNote, zie je links een aantal boeken staan. Op onderstaande afbeelding zijn deze paars omdat ik erop geklikt heb, normaal zijn die boeken grijs. Klik je op die boeken zie je de inhoud van het notitieblok. In dit geval is deze al gevuld, heb jij net een nieuwe aangemaakt is het notitieblok uiteraard nog leeg.
Aantekeningen bekijken buiten Teams
Het is fantastisch om de aantekeningen binnen Teams te kunnen bekijken, juist omdat je daar alle informatie bij elkaar hebt. Alleen is het soms ook onhandig, omdat je eerst naar het juiste team en kanaal moet, dan naar het tabblad van OneNote, dan naar de boekjes en dan naar de juiste sectie/pagina.
Ik werk ontzettend veel in OneNote zelf. Daar heb ik vele notitieblokken, inclusief die waar ik vanuit Teams toegang toe heb. Werk ik in Teams en wil ik de aantekeningen bekijken/bewerken van het team waarin ik aan het werk ben, doe ik dat zeker in Teams. Maar ben ik in een ander programma aan het werk en wil ik dan iets weten of aanpassen, dan ga ik altijd naar OneNote zelf. Het navigeren (dus van pagina naar pagina gaan) gaat wat mij betreft sneller in OneNote zelf.
Teams-notitieblok openen in OneNote
Zorg ervoor dat je eerst in Teams naar het notitieblok bent gegaan. Dus ga naar het juiste team en kanaal en klik daar op OneNote. Je hebt dan namelijk het notitieblok geopend en dat maakt het makkelijker om deze in OneNote zelf te vinden.
Ga dan naar OneNote en klik op Bestand, Openen. Rechts zie je de notitieblokken die je vandaag geopend hebt. Als het goed is staat het notitieblok van Teams hier nu ook tussen. Anders kun je bovenaan ook Zoeken.
Belangrijk: Zie jij geen Bestand staan? Dan werk je waarschijnlijk in de andere versie van OneNote. Klik dan op het notitieblok, naast de boekjes.
Daar staat onderaan “Meer notitieblokken…” en daar staan dan ook de notitieblokken waar je het laatst aan gewerkt hebt. Ook hier kun je zoeken.
Vanaf nu kun je jouw aantekeningen bekijken waar het jou het beste uitkomt. Ideaal!
Leer dit soort dingen
Ik snap heel goed dat dit niet iets is wat je even tussen neus en lippen door doet. Je moet hier even voor gaan zitten. Maar weet je wat het is? Dit is even ingewikkeld, tot je de koppeling gemaakt hebt. Ben je eenmaal gewend om de aantekeningen in OneNote zelf te bekijken zal je ervaren hoeveel makkelijker dit is.
Dit is typisch iets waar je even in moet investeren, ergens tussen de 5 minuten en een half uur. Om daarna iedere keer dat je een aantekening bekijkt minuten te besparen. Hoe vaak bekijk jij die aantekeningen op een dag? 20 keer? Hoeveel bespaar je dan op een dag? Door nu eenmalig 5 tot 30 minuten te investeren?
Dit zijn ook zaken die meegenomen kunnen worden in het traject dat ik aanbied. In het traject leer je de functies van allerlei Office-programma’s die je dagelijks gebruikt of zou moeten gebruiken. Natuurlijk neem ik daar ook de interacties tussen de programma’s mee. Want dat zijn zaken die over het algemeen blijven liggen, terwijl daar megaveel winst te behalen valt.
Groepstraject Haal meer uit Office
In het groepstraject Haal meer uit Office pakken we je kennis van Microsoft Office in het geheel aan. We lopen door alle veelgebruikte programma’s van Microsoft (waaronder ook OneNote en Teams) en zorgen ervoor dat je er alles van leert wat je nodig hebt. De groep bestaat uit maximaal 6 personen. Zo is er ook voldoende tijd voor jouw persoonlijke vragen. Er zijn 8 gezamenlijke trainingen van 2,5 uur, waarvan alle data al vast staat. Daarnaast krijgt iedere deelnemer aan het einde van het traject nog een persoonlijke training van 2 uur. Zo kunnen we precies kijken waar jij nog behoefte aan hebt.
Alle trainingen zijn online.
Als bonus bij dit groepstraject krijg je naslagwerken van alle aan bod gekomen programma’s. Ook krijg je natuurlijk mijn boek “Help, zo wordt het nog leuk ook“, waarin hoofdpersoon Chantal zo’n zelfde traject doorloopt.
Werk jij als secretaresse of Virtual Assistant en besluit jij om je kennis van Microsoft Office nu eens écht aan te pakken? Ben je klaar met het toepassen van kleine tips, wil je juist enorme winst behalen? Sluit dan aan bij dit traject
We starten vrijdag 17 februari a.s. Er zijn nog 2 plekken beschikbaar. Doe je mee?