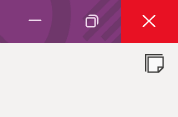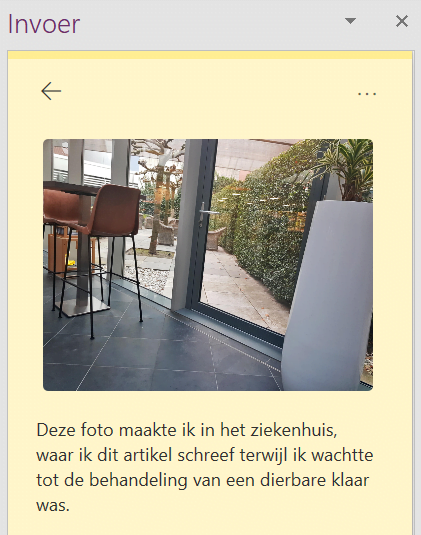Gebruik jij OneNote? Dan ben ik benieuwd of je ook de OneNote-feed kent. Dit kan namelijk een mooie aanvulling zijn. Bovendien werkt dit ook weer samen met Outlook Bord, waar ik twee weken geleden een blogartikel over schreef. De feed maakt het heel eenvoudig om tussen verschillende programma’s, maar vooral ook devices te schakelen.
OneNote-feed
Stel je voor dat ik een foto op mijn mobiele telefoon maak en hier tekst aan toevoeg. Deze wil ik later op mijn computer gebruiken. Daar zijn 1001-manieren voor, naar smaak uit te kiezen. Denk aan een automatische verbinding tussen je telefoon en laptop, een kabeltje aansluiten, een e-mail naar jezelf sturen en de informatie op een OneNote-pagina zetten. En zo zijn er vast nog meer manieren, waar ik nu even niet zo snel aan denk. Een van de manieren is ook de OneNote-feed.
In dit voorbeeld ga ik op mijn mobiele telefoon naar OneNote en daar klik ik op Plaknotities. Ik maak de foto en typ er een beschrijving bij. Vervolgens ga ik op mijn laptop in OneNote naar feed openen. Dat is de knop met het stapeltje memobriefjes.
De feed opent nu. Hierin zie ik alle notities die ik onlangs heb gemaakt. Klik ik op een notitie, kan ik direct de tekst bewerken. Ook kan ik de foto opslaan die ik net maakte.
Klik ik met de rechtermuisknop op de notitie, kan ik kiezen voor Naar klembord kopiëren. Vervolgens kan ik de notitie plakken waar ik maar wil. In OneNote, op mijn Outlook Bord, maar ook in Word of PowerPoint.
In Outlook Bord ziet de OneNote-feed er trouwens zo uit:
Kleuren
Je kunt de kleur van de notitie wijzigen als je in de notitie staat via de drie puntjes en Kleur wijzigen. Je kunt ook in de feed klikken met de rechtermuisknop op de notitie en dan weer kiezen voor Kleur wijzigen. Overigens lukt dat niet met notities die je in de bureaubladapp maakte.
Notitie verwijderen
Je kunt de notitie zelf verwijderen door met de rechtermuisknop op de notitie te klikken in de feed of door de notitie te openen en dan op de drie puntjes te klikken. In beide gevallen kies je voor Verwijderen. Notities die je in OneNote zelf maakt, zie je ook in de feed. Klik je daar met de rechtermuisknop op kun je kiezen voor Uit lijst verwijderen. Dan verdwijnt de notitie uit de feed.
Secties met een wachtwoord
Heb jij secties die je met een wachtwoord beveiligd hebt? De pagina’s in die secties worden niet in de feed getoond.
Samsung Notes
Gebruik jij de Samsung Notes? Die kun je ook koppelen aan de OneNote-feed. De eerste keer dat je Samsung Notes opent krijg je de mogelijkheid om dit te koppelen, maar je kunt ook naar de instellingen en daar kiezen voor Synchroniseren met Microsoft OneNote.
Deze keer weer zo’n superhandige OneNote tip! Al jaren deel ik mijn kennis van Microsoft Office. Dat doe ik via trainingen, blogs, challenges, webinars en video’s. En nu heb ik een boek toegevoegd aan mijn repertoire: Help, zo wordt het nog leuk ook! Met dit boek help ik je om slimmer en sneller met Microsoft Office te werken.
Aan de hand van een fictief personage neem ik je aan de hand en geef ik praktische voorbeelden en oplossingen. De volgende onderwerpen komen voorbij: Microsoft Office, Outlook, Word, Excel, PowerPoint, OneNote en Teams. Ook wordt er gekeken naar To Do en Planner. Het boek staat vol met afbeeldingen, waardoor je als gebruiker stap voor stap alle tips kunt volgen. Ook geef ik soms opdrachten waarmee je zelf aan de slag kan gaan.
Heb jij dit boek al besteld?