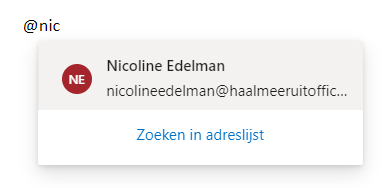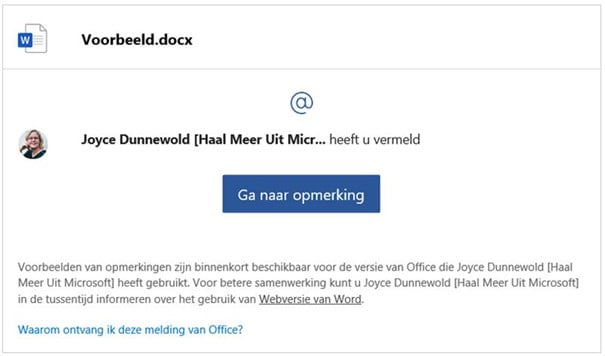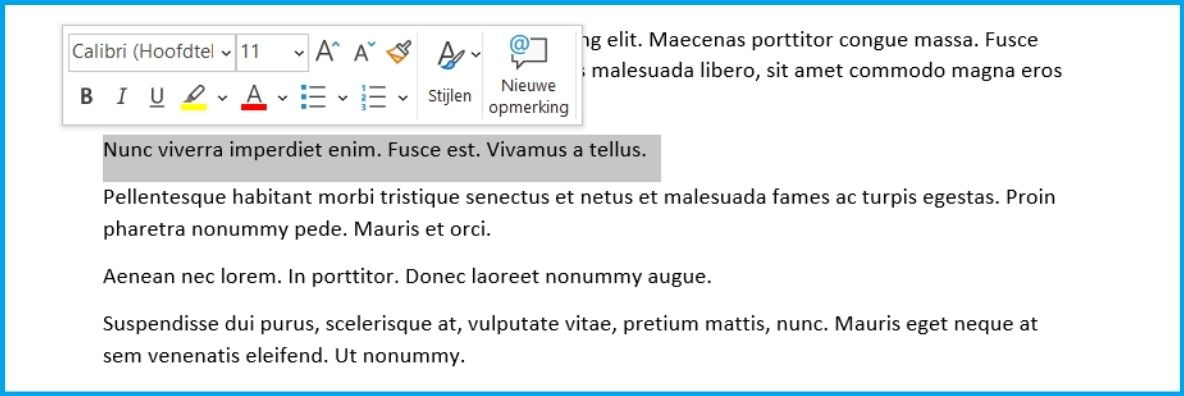We werken steeds meer digitaal samen. Microsoft speelt hier steeds meer op in. Het was al mogelijk om iemand in Excel, PowerPoint en Teams te taggen. Dat kan nu ook in Word. Tenminste, als je werkt in Microsoft 365. In dit artikel laat ik je zien hoe het werkt.
Wanneer kun je taggen
In Teams, PowerPoint en Excel kun je al een tijdje mensen taggen. In Word kan het sinds enkele weken. Wel geldt in alle gevallen dat het gaat om Microsoft 365 en niet om oudere versies. Ook is het van belang dat het bestand opgeslagen is op een locatie waar anderen ook toegang hebben.
Hoe kun je iemand taggen
Je kunt iemand taggen door een @ te typen en daarna de eerste letters van de naam.
Je krijgt dan een suggestie van de persoon of personen die aan de voorwaarden voldoen. Met Enter kun je de persoon kiezen. Heb je meerdere opties blader je met de pijltjestoetsen tussen de personen en dan bevestig je met Enter. Natuurlijk kun je ook de muis gebruiken.
De mensen waaruit je kunt kiezen is erg afhankelijk van de keuze. Werk je aan bestanden in een Team, krijg je de teamleden te zien. Gaat het om een bestand op een algemene locatie kun je kiezen uit je collega’s, in dat geval iedereen met dezelfde domeinnaam. In mijn geval @haalmeeruitoffice.nl. Zoals je in de afbeelding ziet, staan onze Microsoft 365-accounts nog op Haal meer uit Office, in plaats van Haal meer uit Microsoft.
Melding
De persoon die je hebt getagd krijgt hier een e-mail over.
Opmerkingen
In Teams en Word kun je kunt iemand in de tekst zelf taggen, maar ook heel goed een opmerking toevoegen. In PowerPoint en Excel voeg je echt een opmerking toe.
Ik laat het even zien in Word, omdat dit het meest nieuw is.
Hier selecteerde ik een zin, ik krijg dan direct de mogelijkheid om een Nieuwe opmerking te maken. Je kunt ook met de rechtermuisknop klikken of naar tabblad Controleren gaan en daar kiezen voor Nieuwe opmerking. In alle gevallen gebeurt hetzelfde.
Nu kan ik iemand taggen zoals eerder uitgelegd.
Het is een erg handige functie, die waarschijnlijk in de toekomst ook wel uitgebreid wordt. Dat je dergelijke meldingen bijvoorbeeld direct naar To Do kunt laten gaan en dat als je daar antwoord, dat het antwoord direct in het document komt.
Deze en andere tips vind je wekelijks in mijn nieuwsbrief.