Bij een presentatie in PowerPoint heb je vrijwel altijd meerdere dia’s. Je bepaalt zelf hoe je wisselt van de ene naar de andere dia. Deze wisselingen heten overgangen en hierbij kun je veel zelf instellen. In dit blogartikel vertel ik je er alles over.
Overgangen
Alles rondom overgangen staat compact bij elkaar op het tabblad Overgangen.

Klik op een van de overgangen om de dia op die manier te laten verschijnen. Druk je bijvoorbeeld op duwen, dan wordt verschijnt de dia aan de onderkant en deze duwt de vorige dia als het ware uit het scherm. Kies je voor Omvallen, dan lijkt het erop alsof de dia naar achteren valt, de nieuwe dia staat achter de huidige dia. Er zijn erg veel overgangen, klik je op het streepje met het pijltje eronder achter de optie Omvallen, zie je alle opties.

Om te zien wat er gebeurt klik je op een overgang, PowerPoint laat dan direct zien hoe de dia verschijnt. Wil je het nog een keer zien? Klik dan op Voorbeeld.
Effectopties
Bij de meeste overgangen kun je nog effecten kiezen. Laten we de optie Bedekken als voorbeeld nemen. Standaard wordt de dia dan van rechts bedekt. Klik je op Effectopties, kun je kiezen vanuit welke zijde of welke hoek de dia bedekt moet worden.
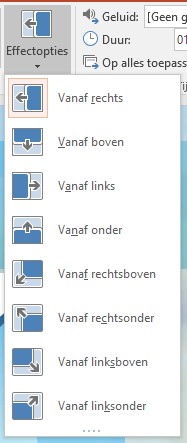
Duur
Je bepaalt zelf hoe snel of rustig de volgende dia moet verschijnen. Dit bepaal je bij Duur, in het onderdeel Tijdsinstellingen. Vul de tijd in of bepaal deze met behulp van de pijltjes.
![]()
Alle dia’s op dezelfde manier laten verschijnen
Je creëert rust in je presentatie door alle dia’s op dezelfde manier te laten verschijnen. Als je iedere dia op een andere manier laat verschijnen, komt de nadruk te liggen op de overgangen in plaats van op de inhoud van de dia’s. Heb je eenmaal een overgang en/of effect gekozen, klik je bij Tijdsinstellingen op Op alles toepassen om alle dia’s op die manier te laten verschijnen.
![]()
Tip: creëer rust in je presentatie door alle dia’s op dezelfde manier te laten verschijnen.
Automatische verschijning of met muisklik
Heb je de overgang gekozen? Bepaal dan of je wilt dat de volgende dia verschijnt bij het klikken op de muis of na een bepaalde tijd. Dit bepaal je bij Tijdsinstellingen.

Staat er een vinkje bij Bij muisklik, ga je naar de volgende dia door op de muis te klikken (of bij een toetsaanslag). Je kunt ook instellen dat er na een bepaalde tijd naar de volgende dia gegaan moet worden, na 5 seconden bijvoorbeeld.
Geluid
Je kunt de overgang benadrukken door er een geluid aan toe te voegen. Hiervoor klik je bij Tijdsinstellingen bij Geluid op de pijl achter [Geen geluid] en kies je een van de geluiden. Je kunt hier ook een eigen geluid toevoegen. Bedenk wel of dit toegevoegde waarde heeft. Dergelijke geluiden leiden erg af van de presentatie en worden door publiek vaak als storend ervaren.
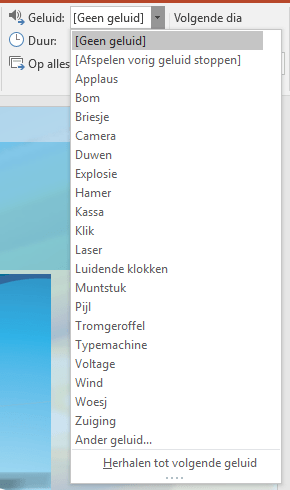
Verwarring
Soms ontstaat er verwarring over de overgangen. Met overgangen bepaal je hoe de volgende dia verschijnt, dus niet hoe de huidige dia verdwijnt. Wil je bepalen hoe dia 3 in beeld komt, stel je dit dus bij dia 2 in.
