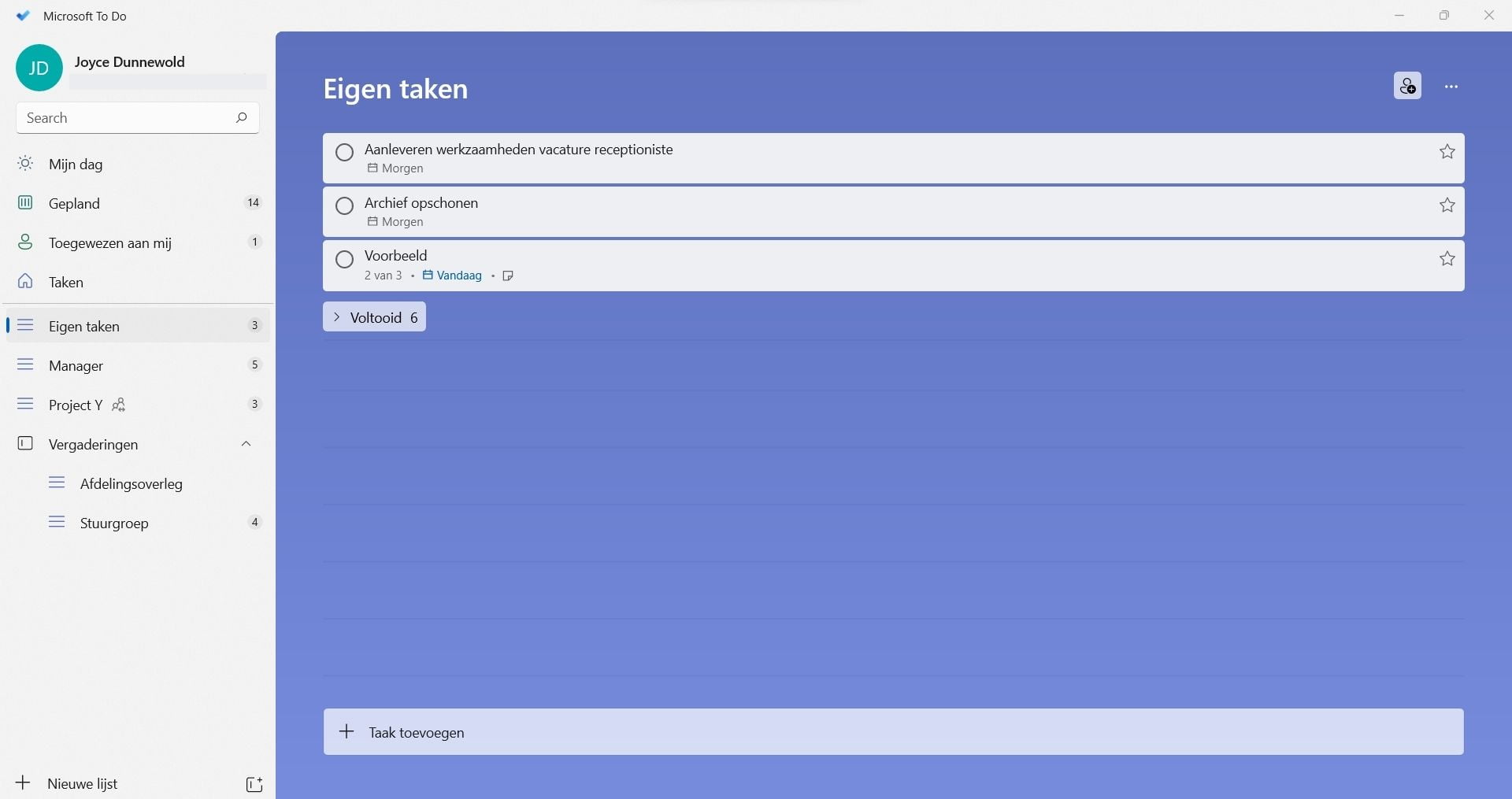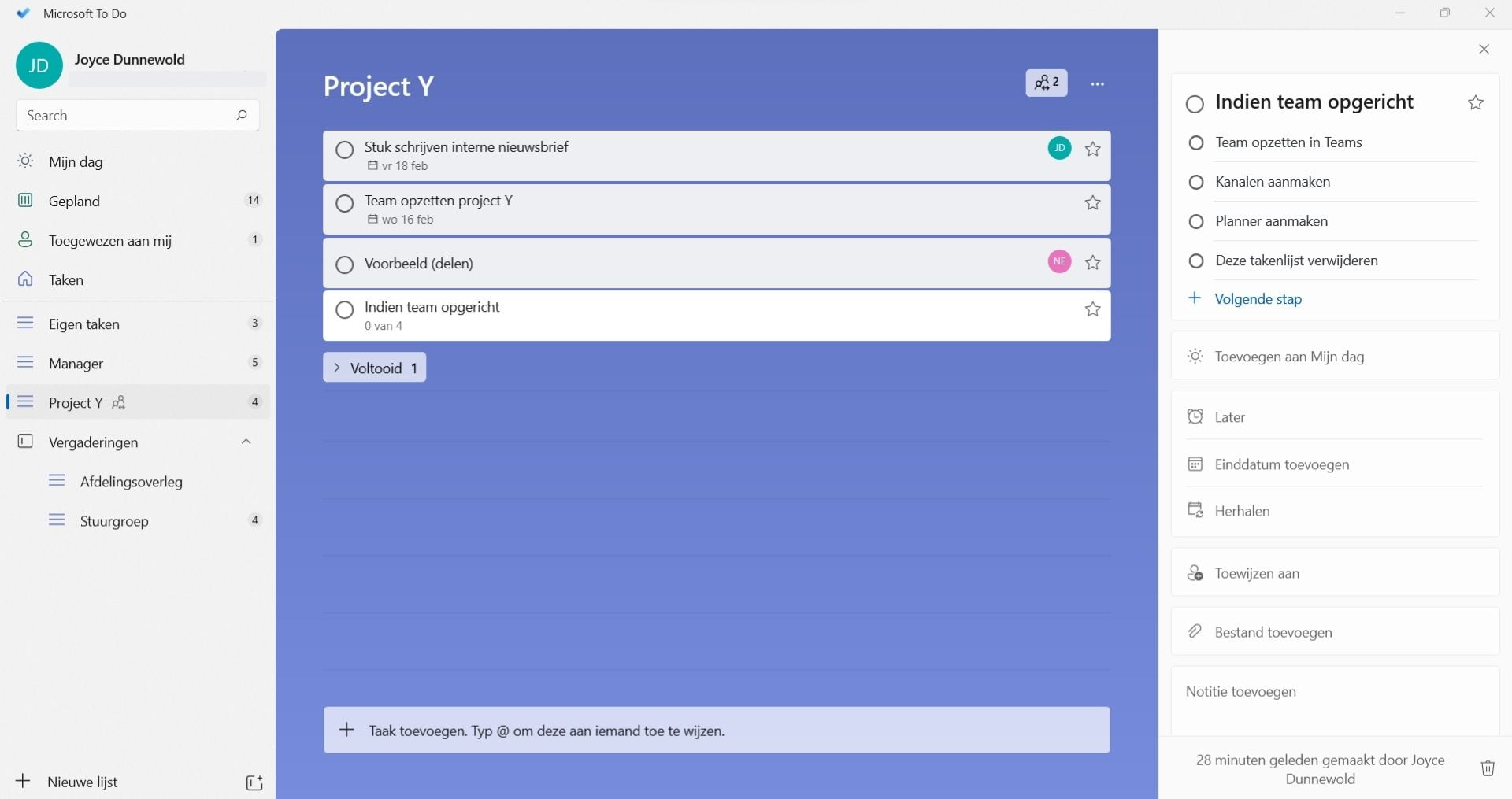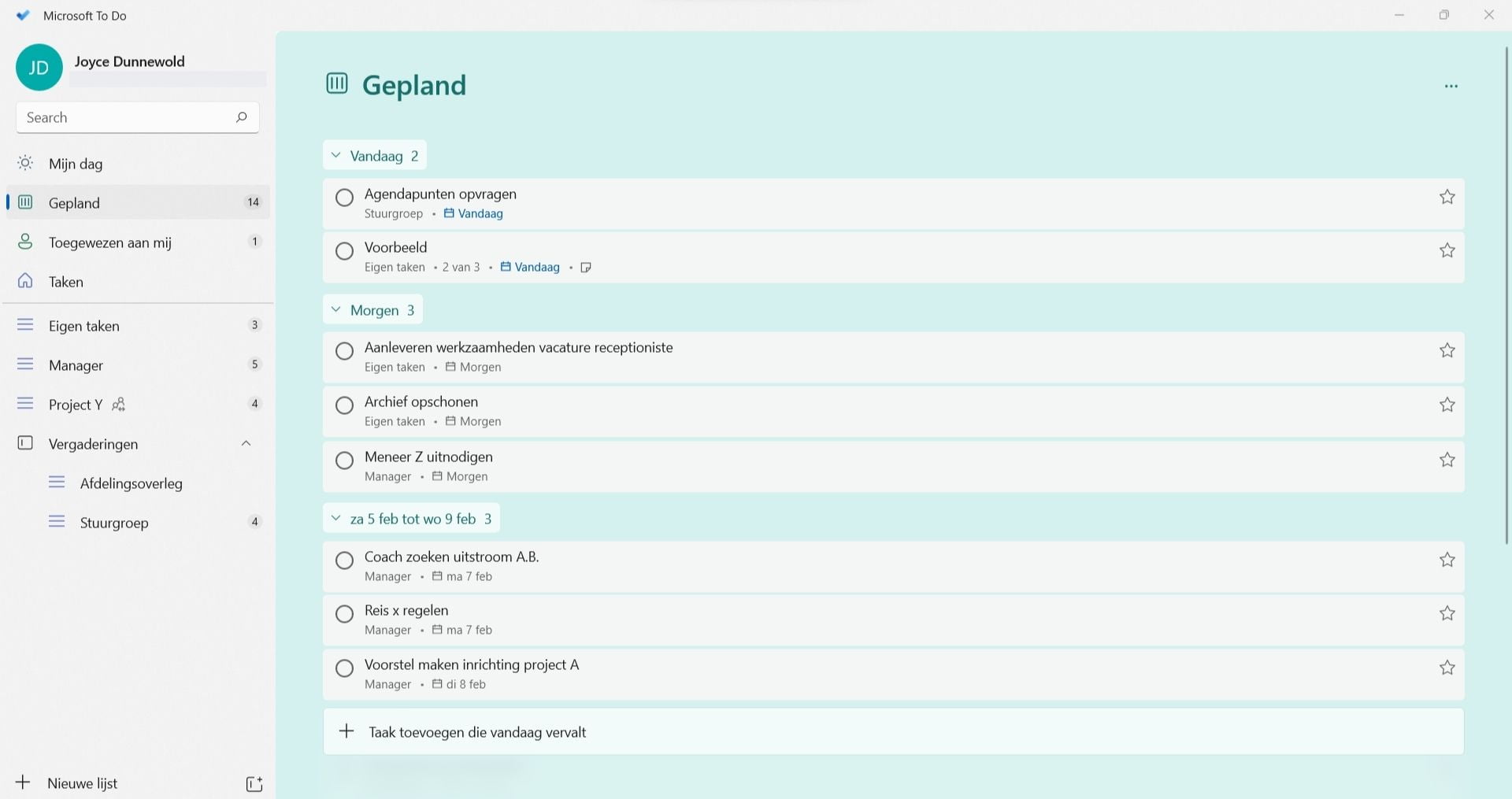Er is een terugkerend thema in de trainingen die ik de laatste tijd geef, een probleem die een groot deel van mijn cursisten ervaart. De oplossing is natuurlijk persoonlijk, toch is er een duidelijke voorkeur. En aangezien er veel meer mensen zijn die dit probleem ervaren dan dat ik persoonlijk kan trainen, geef ik je hierbij de oplossing die in veel gevallen fantastisch werkt.
Wat je krijgt: een perfect overzicht, zowel in type taak als in de tijdlijn, dus wat wanneer moet gebeuren. Je krijgt rust, geen kans meer om taken te vergeten en dus het vertrouwen dat je zaken uit je hoofd kunt halen, alle herinneringen uit kunt schakelen en geen losse briefjes meer hoeft te plaatsen.
Je hebt ervoor nodig: Microsoft 365 en in het bijzonder Microsoft To Do. Heb je toegang tot Microsoft 365 is de kans groot dat je Microsoft To Do ‘gratis’ kunt gebruiken, ofwel eigenlijk dat het onderdeel is van je abonnement. Je kunt de online versie gebruiken, of de taken in Teams bekijken, maar de app op je computer is hierbij 1000 x prettiger. Dat ervaar ik overigens niet alleen zelf, maar ook heel veel klanten vinden dit.
Geen functionele beschrijving
Normaal leg ik in mijn blogartikelen altijd uitgebreid uit hoe je alles aanmaakt. Dat doe ik in dit artikel slechts summier, omdat het artikel dan te lang wordt. Soms heb ik er al eens een artikel over geschreven, daar verwijs ik dan naar.
Waar vind ik To Do
Hoewel het onderdeel is van Microsoft 365, staat To Do bij de meeste mensen niet standaard op de computer. Je kunt het hier downloaden (Android, Windows en iOS). https://todo.microsoft.com/tasks/nl-nl
Hoe richt ik het in
Het is handig als je takenlijsten maakt voor je hoofdtaken. Ondersteun jij twee managers en voer je dus regelmatig taken voor ze uit, is het handig als ze allebei een eigen takenlijst krijgen. Heb je ook veel taken die uit een bepaald traject voortkomen, maar (maak) daar dan ook een eigen takenlijst voor. Maak ook een lijst voor je eigen taken.
Heb je een onderdeel waar erg veel taken uit voortvloeien, kun je een groep aanmaken, met daaronder verschillende lijsten. In bovenstaande afbeelding zie je een voorbeeld bij de Vergaderingen.
Om een lijst te maken klik je onderaan op Nieuwe lijst, om een groep te maken op het icoontje ernaast. Voeg vervolgens lijsten toe en sleep deze naar de groep of gebruik hiervoor de rechtermuisknop.
Overzicht per onderwerp of op datum
Je bepaalt zelf of je overzicht wilt per onderwerp of op datum. Ga je aan de slag voor de stuurgroep, ga je naar de lijst en heb je alle taken bij elkaar. Ga je in overleg met je manager, heb je een fijn overzicht in wat er nog moet gebeuren én kun je eenvoudig nieuwe taken toevoegen.
Heel belangrijk is dat je werkt met de einddatum. Geef bij iedere taak* aan wanneer je dit wilt doen. Dat kan in veel gevallen de datum zijn waarop het af moet zijn, maar soms is het de datum waarop je er weer mee aan de slag wilt. Bijvoorbeeld de datum waarop je antwoord verwacht (en wanneer je erachteraan wilt als je geen antwoord hebt) of bij een groot project de datum waarop je verder wilt met de taak.
Op de lijst Gepland zie je vervolgens een overzicht met alle taken van alle lijsten. Hierdoor zie je dus precies wat je wanneer wilt doen. Per taak staat erbij op welke lijst de taak staat.
* Het kan zijn dat je een lijst hebt met taken die geen haast hebben, of die specifiek uitgevoerd moeten worden als je met die taak aan de slag gaat. Ik heb een takenlijst “Eigen kennis”, waar ik alles op zet wat ik nog uit wil zoeken. In mijn agenda plaats ik wekelijks een blok “Eigen kennis”, dat is het moment dat ik naar die lijst ga. De meeste taken op die lijst bevatten geen einddatum. Al mijn andere taken zeker wel. Voeg je bij je gewone taken geen einddatum toe vergeet je ze, of je moet steeds iedere lijst afspeuren, dat kost ook veel te veel tijd. Dus voor de meeste taken is het echt belangrijk dat je een einddatum toevoegt.
Voor de volledigheid: je maakt een taak door te klikken op “Taak toevoegen”. Klik je een taak aan kun je er een einddatum aan hangen. Je kunt een taak verplaatsen door deze naar de juiste lijst te slepen.
E-mails
De kans dat je ook taken per e-mail krijgt, is heel groot. Het is heel fijn als je die dan in ditzelfde overzicht krijgt. Sleep je e-mail dan in Outlook naar de taken. Outlook en To Do synchroniseren, waardoor de taak met de e-mail ook in To Do te zien is. Andersom overigens ook, dus maak jij taken in To Do zie je ze ook in Outlook. Het maakt ook niet uit waar je ze aanpast of voltooid.
De taken komen automatisch op de lijst “Taken”. Dit is ook de reden dat ik adviseer om de eigen taken niet in de lijst Taken te maken, maar om er een extra takenlijst voor te maken. Nu valt het namelijk op als er een taak bij “Taken” staat en deze sleep je dan eenvoudig naar de juiste lijst. Dit helpt weer om het overzicht te houden.
Een nadeel nu is dat je de e-mail als bijlage aan een taak toevoegt, deze in Outlook online opent. Ik los dit op door daarvoor nog even in Outlook naar de taken te gaan. Irritant? Ja. Een groot probleem? Nee. Alle voordelen wegen voor mij enorm op tegen dit nadeel, bovendien verwacht ik dat dit ook nog wel opgelost wordt.
Andere voordelen
To Do heeft nog veel meer prettige eigenschappen die ik hier niet meer volledig kan uitwerken door de lengte die dit artikel dan krijgt. Een kleine – onvolledige – opsomming:
- Subtaken maken
- Werken met slimme lijsten
- Mijn dag (mán, wat fijn!)
- Taken zien die in Planner aan je toegewezen zijn
- Taken maken van berichten in Teams en die dan in To Do zien
- App voor op je telefoon (Schiet je ’s avonds een taak te binnen? Direct taak voor aanmaken.)
In deze eerder geschreven blogartikelen komt To Do ook aan bod:
- Microsoft To Do
- Nieuwe functies To Do
- Nu ook prettig samenwerken in To Do
- Nummer in app-badge To Do
- Combinatie OneNote – Outlook – To Do
Online leeromgeving
In de online leeromgeving vind je vele video’s over o.a. To Do en de andere verschillende onderdelen van Microsoft Office, overzichtelijk verdeeld in diverse modules. In de video’s laat ik je zien hoe verschillende functies werken, hoe je verschillende onderdelen kunt combineren en met welke foefjes jij ervoor zorgt dat je werk een stuk eenvoudiger uit te voeren is.
Je vindt er video’s over ‘oude en vertrouwde’ functies én video’s over nieuwe ontwikkelingen. Dit gaat je ontzettend veel tijd en dus ook geld schelen. Je leest er alles over op https://leden.haalmeeruitmicrosoft.nl/.