Plakken. Het is een van de meest gebruikte functies binnen Microsoft Office. En toch is de kans heel groot dat je deze functie niet optimaal benut. Naast het plakken van een stukje tekst of een afbeelding is er namelijk nog veel meer mogelijk met de functie plakken.
Plakken speciaal in Word, Outlook, PowerPoint en dergelijke
Laten we eerst eens kijken naar het kopiëren (of knippen) en plakken van tekst. Plak je ‘gewoon’ je tekst, dus via de knop Plakken op het tabblad Start bij Klembord of via Ctrl+V, dan wordt de tekst geplakt met de opmaak zoals je deze hebt gekopieerd.
Onder de knop Plakken zie je een pijltje. Klik je daarop, krijg je nog veel meer mogelijkheden. Welke mogelijkheden je exact krijgt, is afhankelijk van het programma waarin je werkt en hetgeen je gekopieerd hebt. Overigens: in de volgende alinea’s geef ik als voorbeeld het plakken van tekst uit een ander bestand, de werkwijze voor het plakken uit hetzelfde bestand is gelijk. Het kan ook zijn dat je eerst even moet kiezen voor Plakken Speciaal…, zodat je in het dialoogvenster een keuze kunt maken.
Opmaak van bron behouden
Een van de mogelijkheden is het behouden van de opmaak van de bron. Dit houdt dus in dat je de tekst plakt zoals dit eruit zag. Dus met het lettertype en de opmaak zoals het bestand waar de tekst uit gehaald is.
Opmaak samenvoegen
De naam zegt het al, bij deze keuze wordt de opmaak van de bron samengevoegd met de opmaak van het bestand waarin je nu werkt. De opmaak van het grootste deel van de tekst wordt gewijzigd naar de opmaak van de alinea waarin je de tekst plakt. Opmaak die je als nadruk hebt toegepast, zoals het vet markeren van een klein deel van de selectie, wordt dan wel behouden.
Alleen tekst behouden
Wil je alleen de tekst plakken en de opmaak hanteren zoals je dat in je nieuwe tekst hebt, kies dan voor Alleen tekst behouden.
Afbeeldingen plakken
Ook als je afbeeldingen wilt plakken, kun je bij Plakken speciaal kiezen in welk type dit moet zijn. Er zijn vele keuzes mogelijk, JPEG en PNG zijn vaak gekozen mogelijkheden.
Plakken speciaal in Excel
In Excel biedt Plakken speciaal heel veel mogelijkheden. Zo kun je er bijvoorbeeld voor kiezen om alleen de opmaak of juist alleen de waarden te plakken. Enkele mogelijkheden licht ik graag even toe.
Het kan zijn dat je alleen waarden wilt plakken. Dit is bijvoorbeeld handig als je met formules berekeningen hebt uitgevoerd, maar de waarden in een ander bestand wilt laten zien (zonder koppeling). Of als je gebruik hebt gemaakt van formules waarmee je beginletters in hoofdletters zet of teksten in kolommen samenvoegt. Je kopieert dan de gehele kolom, gaat naar een lege kolom en kiest bij Plakken speciaal onder Waarden plakken voor Waarden.
Ook kan het zijn dat je de kolommen en rijen graag om wilt draaien. Je kopieert dan je tabel en kiest bij Plakken speciaal voor Transponeren. Verder kun je bijvoorbeeld gegevens plakken als afbeelding. Ook gewoon weer een kwestie van selecteren, kopiëren en vervolgens plakken als Afbeelding.
Knop voor plakopties
De kans is groot dat je na het plakken van teksten en dergelijk via de sneltoets (Ctrl+V) een plaktoets krijgt. Klik je vervolgens op Ctrl, dan kun je kiezen hoe je de teksten wilt plakken. Je kunt je keuze maken door de eerste letter in te toetsen of door de pijltjestoetsen te gebruiken en te bevestigen met Enter.
Extra mogelijkheden
Je kunt zelf bepalen welke vorm van plakken er standaard gekozen wordt. Dit doe je door te klikken op Bestand, Opties, Geavanceerd. Daar kun je meerdere opties kiezen. In Word kun je op de werkbalk, bij Plakken speciaal, ook kiezen voor Standaard plakken instellen…, je krijgt dan dezelfde opties.
In dit artikel ging het vooral over het kopiëren van teksten en dergelijke binnen hetzelfde programma. Het is natuurlijk heel goed mogelijk om te kopiëren en plakken van het ene programma naar het andere. Kopieer bijvoorbeeld eens je tabel in Excel en plak deze als afbeelding in Word.
Weet je trouwens al dat je ook meerdere gegevens van je klembord kunt plakken? Lees het artikel Haal meer uit … je klembord maar eens.
Sneltoets
Plakken speciaal kun je ook gebruiken met een sneltoets. Kies dan voor Ctrl+Alt+V en maak je keuze door de juiste letter te kiezen (de letters staan bij de keuzes).

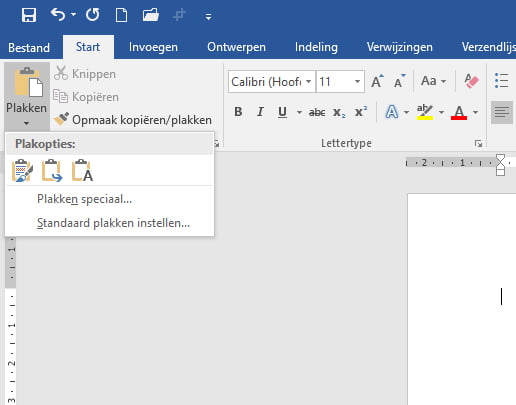

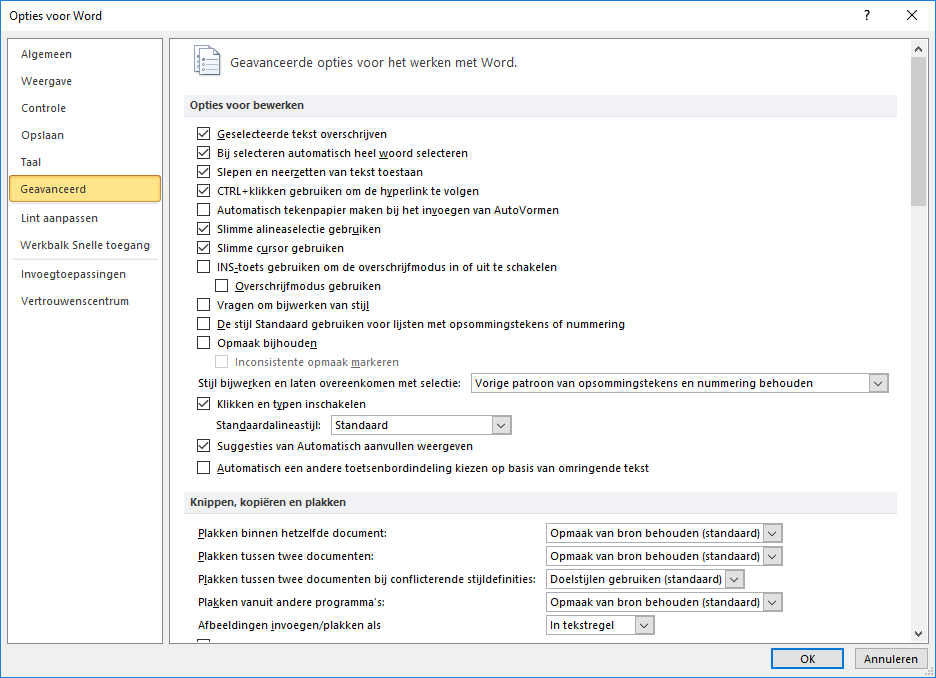
Hoi, Zo te zien gaat het hier om Excel 2013 of ouder. In excel 2016 mis ik veel optie aangaande het plakken van gegevens en nu zit ik door een upgrade met een flink probleem. Ik kan nl niet meer de optie “standaard plakken instellen”gebruiken omdat dit niet meer wordt weergegeven. Ook in opties-geavanceerd zijn de keuzes onder het kopje knippen, kopieren en plakken veel beperkter. Asl ik nu dus een tekst plak dan wordt de cel automatisch zo breed als de tekst en is de teksterugloop ingeschakeld terwijl ik dat niet wil. enig idee hoe ik dit in 2016 alsnog goed kan instellen?
Beste Mark,
Dit komt een beetje vreemd op me over, de opties voor het plakken zijn namelijk in hetzelfde in Excel 2013 en Excel 2016. Zelf heb ik na een update van Office eens per ongeluk in een app gewerkt in plaats van in het programma zelf. Dat betrof toen OneNote, ik dacht ook veel opties te missen maar ik bleek gewoon niet goed te kijken… Kan het zijn dat dit ook bij jou het geval is? Wat je ook kunt proberen is om te plakken zoals je dat tot nu toe deed en dan direct de Ctrl een keertje in te drukken. Dan krijg je (als het goed is) ook enkele plakopties. Laat je me weten of het werkt?
Natuurlijk mag je altijd even een schermafdruk sturen (wellicht niet nodig, maar voor de volledigheid: http://www.haalmeeruitoffice.nl/schermafdruk). Dat verklaart vaak al heel veel. Dat mag je sturen naar info@haalmeeruitoffice.nl. Ik ben namelijk erg benieuwd wat het kan zijn.
Met vriendelijke groet,
Joyce Dunnewold
Haal meer uit Office
Een enorm nadeel van het klembord in Excel vind ik dat het zo snel wordt gewist (althans min of meer). Dat is anders dan elders onder Windows, waar de laatste op het klembord geplaatste inhoud altijd en direct beschikbaar blijft. Nou kun je met Win+V wel wat ondervangen, maar dat zijn toch extra handelingen. Is er iets aan te doen dat Excel zo snel het klembord (min of meer) wist?
Hoi Kees,
Gaat het dan met name om het kopiëren van bijvoorbeeld de inhoud van een cel? Hierbij helpt het om de sneltoets Ctrl + V te gebruiken. Plak je door op Enter te drukken, is de kopieeractie inderdaad vergeten. Gebruik je Ctrl + V, blijft de kopieeractie wel geldig, waardoor je meer kunt kopiëren.
Groetjes,
Joyce Dunnewold
Haal meer uit Microsoft
Dag Joyce, sorry, ik was onduidelijk.
In Excel is het klembord leeg na een andere actie dan plakken. Plastisch: ik kopieer iets en plak het ergens anders. Dat plakken kan ik blijven doen met CTRL+V totdat ik iets anders doe: een regel invoegen, een formule intikken, wat dan ook. Na die ‘andere’ actie is het klembord leeg, althans CTRL+V levert dan niets meer op. Met WIN+V kan je dan nog wel wat schipperen maar prettiger zou zijn als Excel wat er op het klembord staat gewoon met rust laat. Omdat dit volgens mij alleen in Excel gebeurt, zal het een setting zijn. Maar waar en welke?
(Ook ben ik nieuwsgierig naar de overweging van Microsoft die tot deze setting heeft geleid, misschien weet jij daar meer over?)
Jammer dat de tekst die ik binnen een en hetzelfde word-document kopieer de tekstopmaak niet behoud. Ik heb ook geen enkele mogelijkheid meer in mijn plakken-speciaal. Kan iemand me hierbij helpen?
Hoi Martijn,
Wat gek. Betreft het een specifiek document of alle documenten? En als je een document deelt met een ander, mag die de functie dan wel gebruiken? Zo achterhaal je of het probleem in het document zit of in je Office-versie.
Succes!
Groetjes,
Joyce Dunnewold
Haal meer uit Microsoft
Hoi Kees,
Excuus! Ik heb je reactie helaas over het hoofd gezien. Ik zag het doordat er nu een andere reactie kwam. Dit is inderdaad iets in Excel zelf, voor zover ik weet geen instelling. Ik ben het met je eens dat het onhandig is, dat ervaar ik zelf ook. De overweging ken ik helaas niet. Wie weet reageert er nog eens iemand die het wel weet.
Groetjes,
Joyce Dunnewold
Haal meer uit Microsoft
Hoi Joyce,
Dit betreft alle documenten op mijn PC. Als ik het document deel met mijn werk-PC kan die wel de plakopties gebruiken.
Ligt het dan aan de versie van Office? Zou ik vreemd vinden als deze zelf doet updaten op de achtergrond.
Groeten,
Martijn
Hoi Martijn,
Dit is meer een ict-verhaal dan dat het uitleg over de functies in Microsoft Office betreft en mijn expertise ligt niet op het ict-deel. Toch lijkt het er wel op dat het aan Office op je computer ligt. Je kunt nog even kijken of je de functie in Word Online (via https://www.office.com/) wel kunt gebruiken. Als dat zo is, ligt het vrijwel zeker aan je Office-versie op je computer. Ik weet niet of probleem al langer speelt? Als het alleen vandaag is kun je de computer opnieuw opstarten of even afwachten. Speelt het al langer denk ik dat een herinstallatie noodzakelijk is.
Succes!
Groetjes,
Joyce Dunnewold
Haal meer uit Microsoft