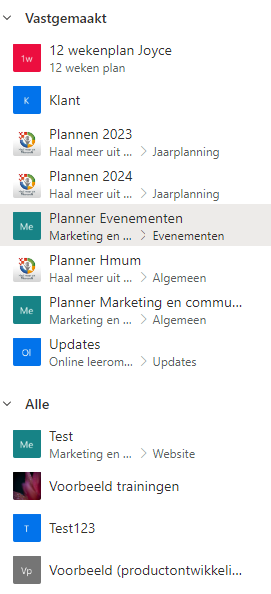Het is een vraag die vaak gesteld wordt: hoe kan ik nou het beste in Planner werken? Ik kan er geen app voor vinden. Dat klopt, dat wil zeggen: voor op de computer is er geen app.
Wel voor op de tablet/telefoon. Veel gebruikers bekijken Planner binnen Teams en dat werkt prima. Toch zijn er ook goede redenen om Planner in de internetbrowser te gebruiken. In dit blogartikel vertel ik er meer over.
Planner binnen Teams – Tabbladen
Aan de standaard kanalen in Teams kun je Planner toevoegen. Je gaat dan naar de Plus bij de tabbladen en kiest voor “Tasks voor Planner en To (Do)”. Die naam wordt overigens binnenkort gewijzigd naar “Planner (Projects)”. Je kiest vervolgens een bestaand plan of maakt een nieuw plan en kiest voor Opslaan.
Zo ziet het eruit als je Planner binnen Teams gebruikt, uiteraard afhankelijk van de gekozen weergave (in dit geval Bord, dit is de meest gebruikte):
Het belangrijkste voordeel van Planner zo gebruiken is dat je alle informatie direct bij elkaar hebt: de berichten, bestanden, het planbord van Planner en natuurlijk eventuele andere toegevoegde informatie op de tabbladen (zoals bijvoorbeeld OneNote-aantekeningen).
Het nadeel is dat je dit niet altijd kunt gebruiken, je mag dit tabblad namelijk alleen toevoegen aan een gewoon kanaal en niet aan een privékanaal of gedeeld kanaal. Hier is overigens wel een work-around voor. Ben je lid van mijn membership? Dan vind je bij Teams – Werken op de kanalen een video hierover.
Het nadeel is dat je dit niet altijd kunt gebruiken, je mag dit tabblad namelijk alleen toevoegen aan een gewoon kanaal en niet aan een privékanaal of gedeeld kanaal. Je kon hier in het verleden de website voor koppelen, helaas gaat dat nu niet meer (in de nieuwe Teams al niet meer, in de oude Teams straks ook niet meer). Je kunt wel de link naar het plan toevoegen aan bijvoorbeeld je OneNote-notities, maar dan word je ook gewoon naar de website gebracht.
Planner binnen Teams – Linkerbalk
Ga je naar de drie puntjes in de linkerbalk, kun je daar dezelfde app zoeken. Het voordeel hierbij is dat je heel makkelijk kunt switchen tussen verschillende Planners. Ik hoef dan niet eerst naar een bepaald team te gaan, dan naar het juiste kanaal en vervolgens naar het juiste tabblad. Kies je rechtsboven voor Bord krijg je jouw taken op dezelfde wijze weergegeven als dat je standaard in Planner hebt, dus in de verschillende kolommen.
Je kunt deze knop vastzetten aan de linkerbalk, dit doe je door met rechts te klikken op “Tasks voor …” en dan te kiezen voor Vastmaken.

Planner in de browser
Je kunt er ook voor kiezen om Planner in de browser te gebruiken. Dit overzicht lijkt enorm op het overzicht dat je krijgt als je Planner toevoegt aan de linkerbalk in Teams. Via deze link kom je daar heel snel: https://tasks.office.com/
Tip: Ik maak gebruik van de bladwijzerbalk. Ik sla de websites die ik vaak bezoek op en in de meeste gevallen zegt het icoontje (de Flavicon genoemd) me voldoende. Daarom heb ik de teksten vaak weggehaald, dan past er meer op de balk.
Zoals je ziet, zie ik in de browser vrijwel hetzelfde. Er past zelfs net iets meer op het scherm. Het voordeel van de browser is dat de weergave heel fris is en dus dat er wat meer op het scherm past.
Het nadeel van is dat als ik naar een bepaald gesprek wil, ik alsnog naar Teams zal moeten.
Conclusie
Er zijn meerdere manieren om met Planner te werken en alles is prima. Bekijk vooral wat jij handig vindt in welke situatie. Maar onderzoek dat wel, want het kan je ontelbaar veel muisklikken schelen.