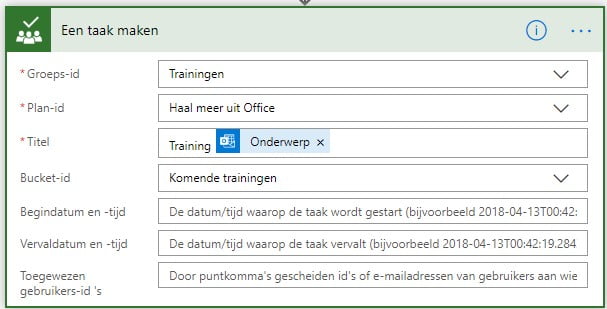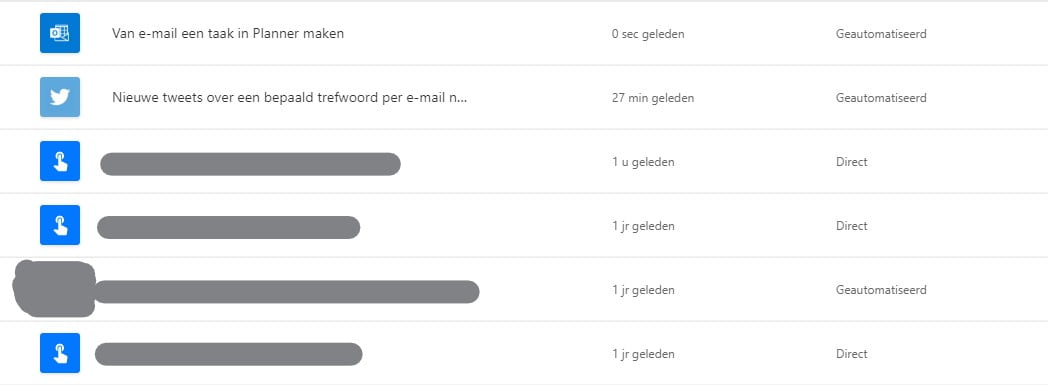Heb jij al eens gehoord van de Power Automate? Grote kans van niet, het is namelijk relatief nieuw. Het is de nieuwe naam voor Flow, dat is al iets bekender, maar helaas ook nog vrij onbekend. In dit artikel leg ik je graag uit wat dit is.
Power Automate (Flow)
De officiële omschrijving van Power Automate is: Maak werkstromen tussen apps, bestanden en gegevens om tijdrovende taken te automatiseren, zodat u zich kunt richten op het volgende dat moet gebeuren.
Een combinatie dus van verschillende onderdelen in verschillende apps.
Bekijk de video-uitleg van Microsoft maar eens.
Er is waanzinnig veel mogelijk met Power Automate. Ik noem een aantal suggesties – met dus volledig geautomatiseerde acties – er kan dus véél meer mee. Hierbij wil ik direct de opmerking maken dat een aantal zaken ook op andere wijze te regelen is.
- Plaats een bericht in Microsoft Teams wanneer er een nieuwe taak is gemaakt in Planner.
- Sla bijlagen in e-mail direct op in OneDrive voor Bedrijven.
- Een e-mail verzenden wanneer een item in een SharePoint-lijst is gewijzigd.
- Foto’s uploaden naar gezamenlijke map in OneDrive voor Bedrijven.
- Nieuwe leverancier onboarden via een formulier en goedkeuringsproces.
- Goedkeuring door manager aanvragen voor een geselecteerd bestand.
- E-mailbericht toevoegen aan SharePoint-lijst.
- Het team waarschuwen als er een nieuw antwoord is ingediend in Microsoft Forms.
- Tekst in een afbeelding herkennen (OCR) en deze in een e-mail naar jezelf verzenden.
- Tweets over een onderwerp opslaan naar een Excel-tabel.
- Een Planner-taak maken als Microsoft Forms is ingevuld.
- Nieuwe OneDrive-bestanden bijhouden in een Excel Online-spreadsheet.
- Goedkeuring voor een reisverzoek verzenden.
- Taken in Planner maken voor nieuwe Outlook-taken.
- Een dagelijkse samenvatting van Planner-taken per bucket maken.
- Foto’s van Instagram opslaan in OneDrive.
- YouTube-video’s delen op Facebook-prikbord.
Power Automate vinden
Ga naar www.microsoft.com of naar je eigen SharePoint-omgeving en klik op de wafel. Dat zijn de 9 puntjes linksboven.
Klik dan op Alle apps en ga naar de Power Automate (de apps staan op alfabetische volgorde).
Keuze maken uit sjablonen
Je kunt een keuze maken uit ontzettend veel sjablonen.
Stel dat we kiezen voor “Nieuwe tweets over een bepaald trefwoord per e-mail naar uw Office 365-account verzenden”, deze is bovenaan te vinden bij het onderdeel “Sociale media” (via de drie puntjes).
Wanneer je hierop klikt, kom je in het sjabloon terecht.
Je ziet dat ik bij Office 365 al ben aangemeld, maar voor Twitter moet ik dit nog doen. Ik klik op Aanmelden en doorloop de procedure. Daarna wijzigt de knop “Opnieuw proberen” naar “Doorgaan”.
Nu kan ik de diverse onderdelen invullen. Ik laat zoeken naar de tekst HaalmeeruitOffice. Bij Get user kan ik kiezen uit een specifieke gebruiker. Dit wil ik echter niet, daarom haal ik deze stap weg door op de drie puntjes te klikken en te kiezen voor Verwijderen.
Vervolgens kies ik bij Send Email naar wie er een e-mail gestuurd moet worden, wat het onderwerp moet zijn en wat de hoofdtekst is. Je kunt hierbij gebruik maken van dynamische velden, die worden automatisch getoond als je in het betreffende veld staat (of klik even op ‘Dynamische inhoud toevoegen’).
Kies nu voor Opslaan.
Zelf maken
Je kunt ook zelf stromen maken. Hiervoor klik je op “Maken” in de linkerbalk.
Als voorbeeld ga ik een stroom maken waarbij van een e-mail een taak in Planner wordt gemaakt. Hier is overigens ook een sjabloon van, maar ik laat het nu even op deze wijze zien.
Bij het maken van stromen kun je uit verschillende opties kiezen.
Ik kies nu voor Automatische stroom.
Kijk goed welke keuze je maakt, de verschillende opties lijken sterk op elkaar.
De trigger is in mijn geval wanneer ik een e-mail aan mezelf stuur. Er is namelijk niet echt een vaste trigger hiervoor, bijvoorbeeld een standaard afzender of standaard onderwerp. En ik stuur verder nooit een e-mail naar mezelf, dus in dit geval kan dit wel. Er zijn overigens andere oplossingen, maar ik wil het nu zo simpel mogelijk houden.
Klik dan op Nieuwe stap.
De actie die er gemaakt moet worden is dat er een taak in Planner gemaakt moet worden. Hier zoek ik op en ik klik op de juiste actie.
Kies vervolgens weer voor Opslaan.
Daarna kun je naar Mijn stromen gaan (ook als je de melding krijgt dat de stroom nog niet opgeslagen is).
Mijn stromen
Bij “Mijn stromen”, in de linkerbalk, vind je jouw stromen terug. Controleer altijd of je stroom werkt zoals je bedacht had. In mijn geval blijkt namelijk dat ik toch vaker een e-mail naar mezelf stuur als dat ik dacht. Een tekst van de nieuwsbrief wordt namelijk ook als e-mail aan mijzelf gezien en verschijnt nu in Planner. Niet helemaal hoe ik het bedacht had.
Wil je meer weten over Office 365, volg dan een training waarin we alles stap voor stap doornemen.

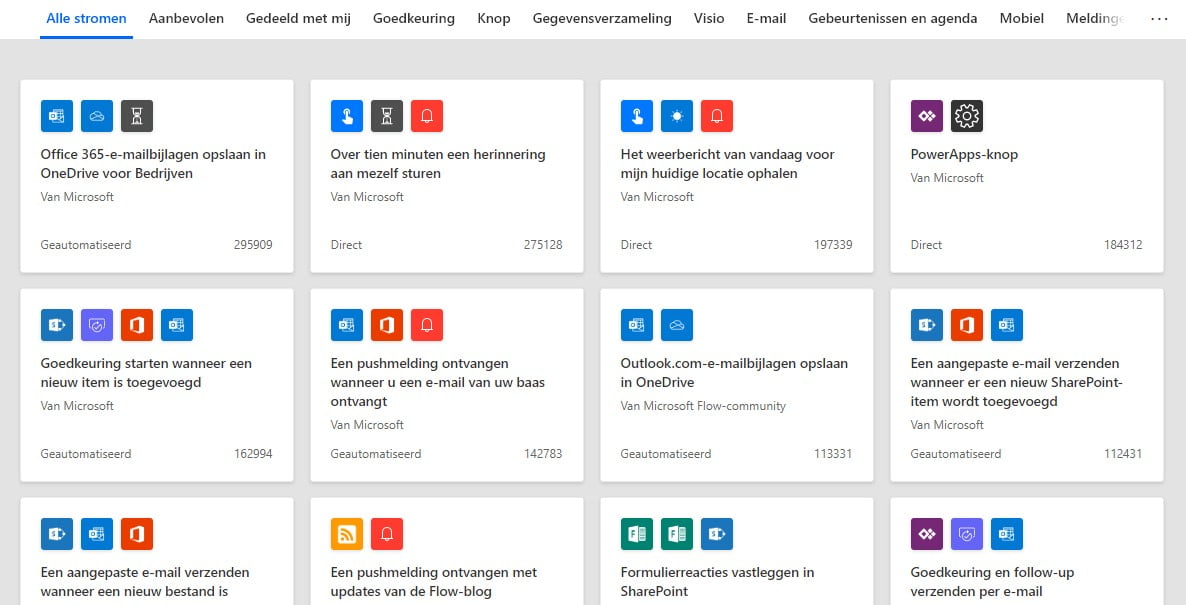
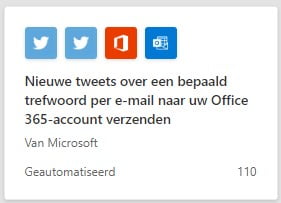
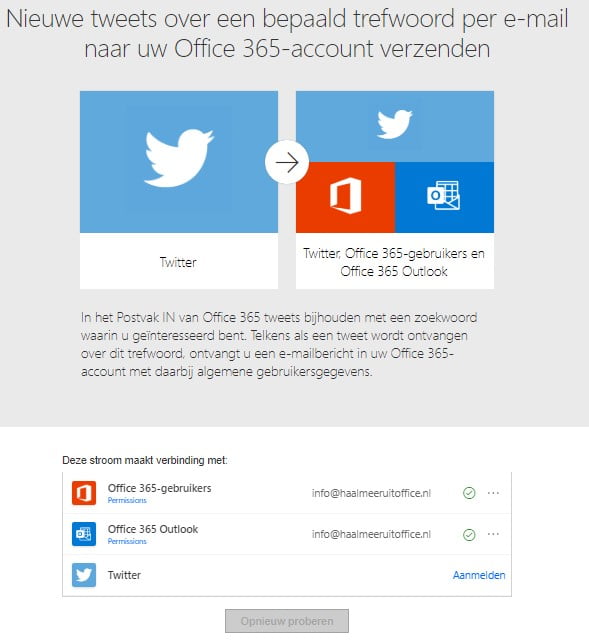
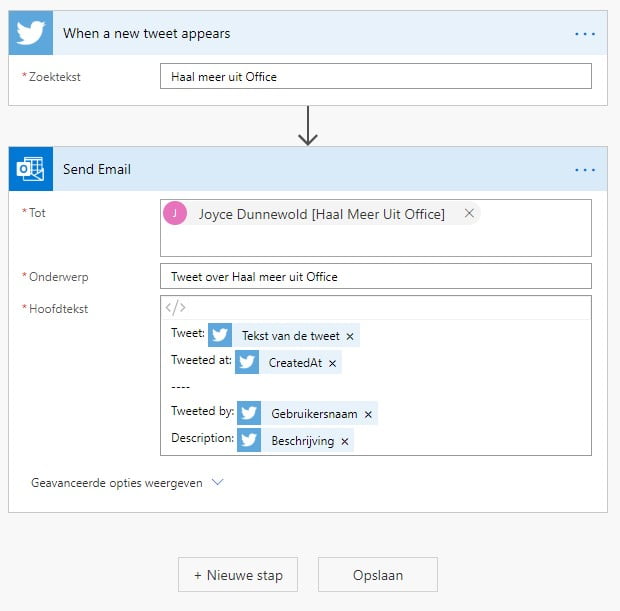
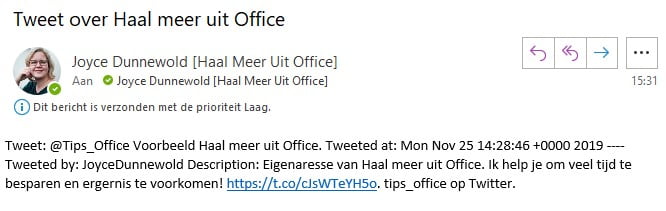
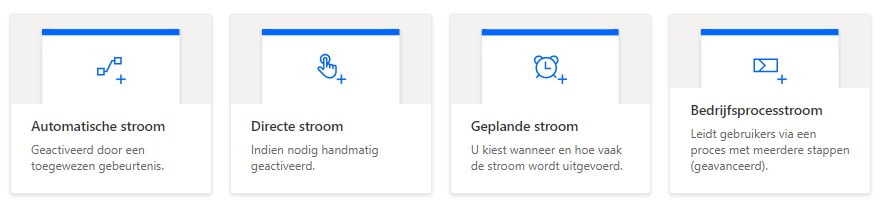

![Wanneer er een nieuwe e-mail binnenkomt (V3) Map Aan of CC Urgentie Bevat een bijlage Bijlagen toevoegen Onderwerpfilter Inbox O Joyce Dunnewold [Haal Meer Uit Office] E-mailadressen van CC-ontvangers gescheiden door puntkomma's E-mailadressen van Aan- en CC-ontvangers gescheiden door puntkl O Joyce Dunnewold [Haal Meer Uit Office] X Any Als de e-mail bijlagen bevat. De tekenreeks die in het onderv.'erp moet worden gezocht. Geavanceerde opties verbergen](https://haalmeeruitmicrosoft.nl/wp-content/uploads/2019/12/Power-Automate-sjabloon8_HaalmeeruitOffice.jpg)