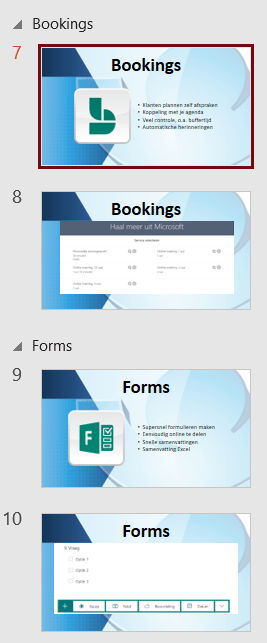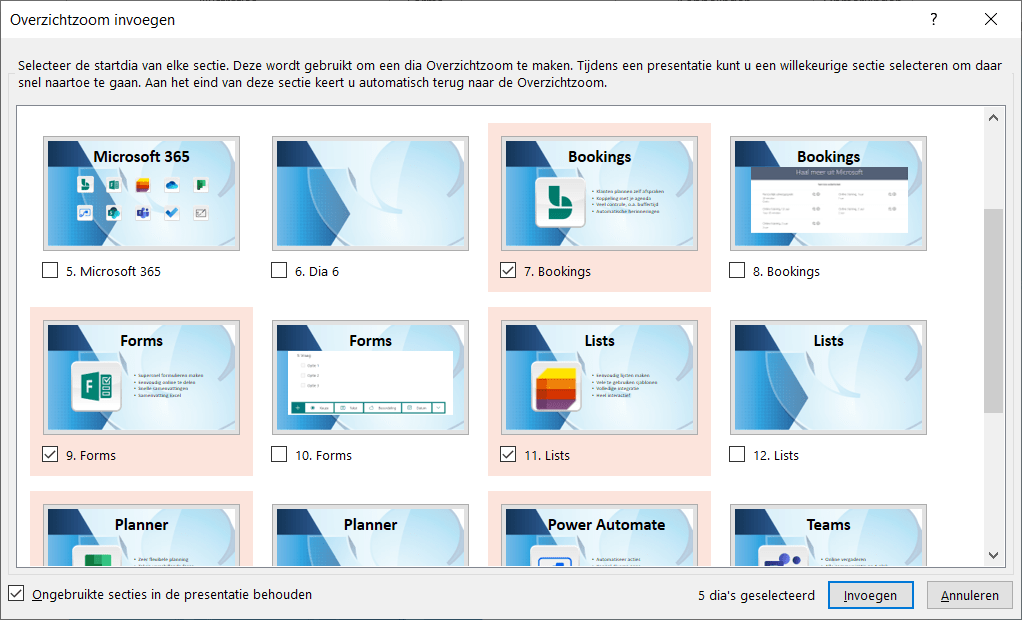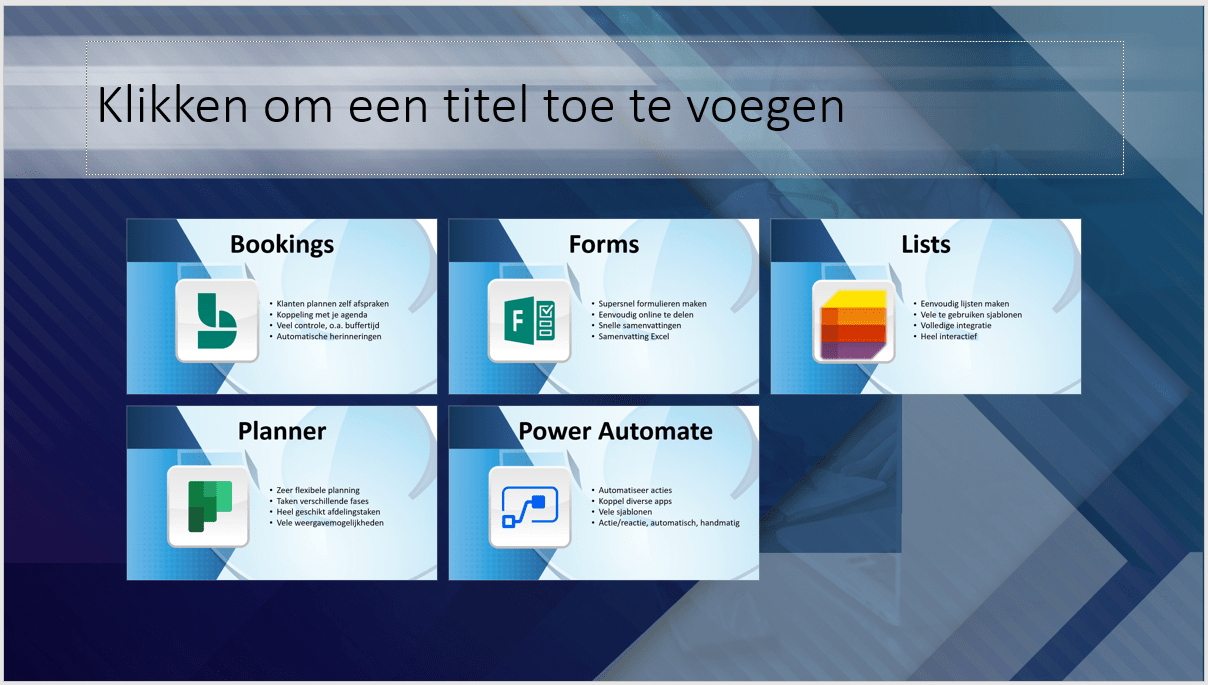In het artikel van vorige week gaf ik uitleg over Zoom in PowerPoint. De Diazoom heb ik toen uitgebreid uitgelegd, waardoor het artikel al vrij lang werd. Daarom besloot ik in een nieuw artikel – dit artikel dus – in te gaan op Sectiezoom en Overzichtzoom.
Basiswerking
De werking is op zich hetzelfde: met Zoom ‘zoom’ je in op een afbeelding op je dia. Hierdoor wordt je presentatie speelser én professioneler tegelijk.
Sectiezoom
Met de Diazoom heb je de keuze om naar een dia te gaan en weer terug naar het overzicht, of om vanaf die eerste zoom de dia’s af te gaan zoals je in een gewone presentatie zou doen. Met de Sectiezoom wordt het mogelijk om een aantal dia’s van een onderdeel te bekijken en daarna terug te komen op het overzicht.
De Sectiezoom is alleen beschikbaar als je secties hebt toegevoegd aan je presentatie. In een eerder blogartikel vertelde ik al uitgebreid hoe dat werkt, daarom hier alleen een korte versie.
Om een sectie toe te voegen aan je presentatie klik je met de rechtermuisknop op de eerste dia van de sectie. Klik dan op Sectie toevoegen, typ een naam en klik op OK.
In het voorbeeld uit het vorige artikel heb ik nu een aantal secties toegevoegd. Daardoor kan ik bij Invoegen, Zoom ook kiezen voor Sectiezoom.
Klik ik daarop, kan ik kiezen uit de secties die de presentatie bevat. Ik heb alleen Bookings en Forms uitgewerkt, de werkwijze is verder hetzelfde.
Klik de sectie(s) aan die je wilt toevoegen en klik op Invoegen. De rest werkt gelijk aan de Diazoom. Voeg je meerdere Sectiezooms toe, moet je deze zelf verdelen over de dia. De functie Uitlijnen kan hier zeker mee helpen.
Ook voor dit voorbeeld heb ik, op tabblad In-/uitzoomen, ingesteld dat ik terug wil naar Zoom. Zo kan ik de sectie afspelen en kom ik daarna terug in het overzicht. Je ziet het in deze video: https://vimeo.com/579377358
Overigens heb ik verder geen Overgangen of Animaties toegepast.
Overzichtzoom
De Overzichtzoom is ideaal te gebruiken als een inhoudsopgave. Het werkt zowel met als zonder secties.
Om deze in te voegen ga je weer naar Invoegen, Zoom, maar klik je nu op Overzichtzoom. De eerste dia’s van de secties worden automatisch geselecteerd, je kunt deze uitvinken en/of andere dia’s toevoegen. Bevestig door op Invoegen te klikken.
Heel praktisch: de afbeeldingen van de zoom worden nu automatisch verdeeld over je dia. Dit kun je gewoon aanpassen als je wilt. Wil je weer terug naar de automatische verdeling, klik dan op tabblad In-/uitzoomen en daar op Indeling opnieuw instellen.
Er wordt ook een nieuwe dia toegevoegd. Dat is prima, maar deze past niet altijd bij de huisstijl. Je kunt de afbeeldingen eenvoudig knippen en plakken in op een bestaande dia.
De werking is verder gelijk aan de eerder behandelde voorbeelden.
Gewoon proberen
Als je snel door beide artikelen bladert, lijkt het misschien heel moeilijk omdat ik veel tekst en afbeeldingen heb gebruikt. Moeilijk is het zeker niet. Ik heb in deze twee artikelen drie mogelijkheden uitgebreid behandeld. Kort door de bocht kun je zeggen dat als je per onderwerp één dia hebt dat je de Diazoom gebruikt en anders de Sectiezoom of Overzichtzoom.
Enne… kun je nog veel meer inspiratie gebruiken? Bekijk dan de briljante NS bedrijfspresentatie die PPT Solutions volledig in PowerPoint maakte. Als je al vond dat PowerPoint saaie presentaties oplevert kun je dat hierna toch zeker niet meer zeggen…
Veel succes!