Printen. Kijken we naar voorspellingen in het verleden, zouden we anno nu weinig meer printen. Het tegendeel is helaas waar: er wordt volop geprint. Ik krijg veel vragen over printinstellingen (en printerinstellingen). Daarom in dit artikel wat extra tips om de print er zo uit te krijgen als dat jij wilt.
Een kanttekening: er is veel afhankelijk van de instellingen van de printer. Natuurlijk geef ik je een flink aantal tips, die bij vrijwel iedere printer toe te passen zijn.
Eigenschappen
Ga je naar Bestand, Afdrukken (of: Ctrl + P) kun je meestal kiezen uit meerdere printers. Onder de printer zie je al enkele basisinstellingen. Deze komen deels overeen met extra instellingen die je onder Eigenschappen vindt.
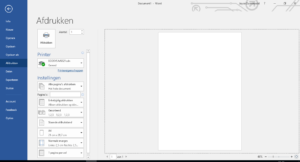
Bij de naam van de printer zie je Eigenschappen staan, klik daar maar eens op. Je komt dan in een dialoogvenster waarbij je diverse instellingen kunt doen. Welke instellingen is afhankelijk van de geïnstalleerde en gekozen printer.
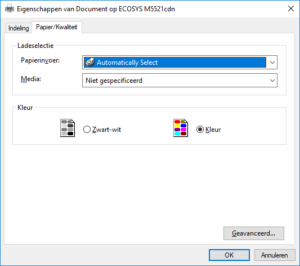
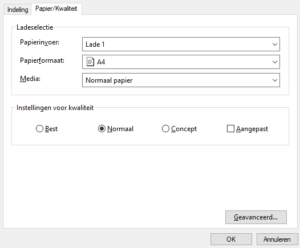
Hierboven zie je twee voorbeelden, met bij allebei twee tabbladen. Op het ene tabblad kun je de indeling bepalen en op het andere tabblad het papier en de kwaliteit. Beide tabbladen vind je bij vrijwel alle printers, soms met een iets andere naam.
Veelgebruikte printerinstellingen
Het is onmogelijk om hier alle instellingen te bespreken, daarom behandel ik de meest gebruikte instellingen. Heb jij een papierinstelling die ik niet behandel? Het is vooral een kwestie van logisch nadenken en rustig kijken, neem daar eenmalig de tijd voor, dan heb je er plezier van als je de volgende keer een instelling zoekt.
Papier/kwaliteit
Vrijwel alle printers hebben 2 of meer lades: de automatische papierinvoer, waar standaard het papier in ligt en de handmatige invoer. Het laatste is meestal een klepje dat open kan en waar je dan bijvoorbeeld wat velletjes papier of een envelop in plaatst. Sommige printers hebben nog meer lades. Dan kies je bijvoorbeeld uit standaard wit papier, briefpapier, zwaarder papier of gekleurd papier. Op het tabblad Papier/kwaliteit kies je bij Papierinvoer welke lade je wilt gebruiken.
Tip 1: Als er papier in de handmatige invoer ligt, kiest de printer automatisch die invoer. Daarom wordt die invoerlade niet altijd als keuze gegeven.
Op dit tabblad kun je vaak ook kiezen in welke kwaliteit het bestand afgedrukt moet worden. Kleur of zwart-wit, een normale kwaliteit of wellicht fotokwaliteit, dat soort dingen.
Werk je met speciaal papier, geef dit dan aan bij Media.
Indeling
Op het tabblad Indeling geef je aan hoe je bestand afgedrukt moet worden.

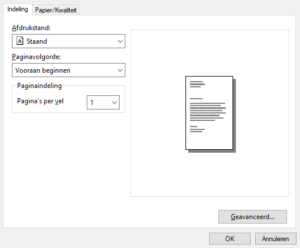
Hier kies je bijvoorbeeld of het bestand staand of liggend afgedrukt moet worden. Kan je printer dubbelzijdig printen, geef je op dit tabblad aan of je dat wel of niet wilt. Soms kun je ook instellen of er met de eerste of laatste pagina begonnen moet worden en/of hoeveel pagina’s er per vel papier afgedrukt moeten worden.
Geavanceerd
Waarschijnlijk vind je ook een mogelijkheid om naar de geavanceerde opties te gaan.
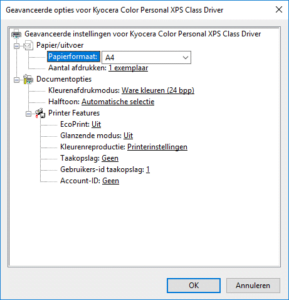

Zoals je ziet zijn deze eigenschappen weer sterk afhankelijk van de printer.
Boek maken
Ik krijg heel vaak vragen van mensen die een boek(je) willen maken, maar die niet goed weten hoe ze dit aan moeten pakken. Vaak wordt er gedacht aan het werken in kolommen of tabellen, moeilijk doen met de volgorde van pagina’s en dergelijke. Gelukkig is dit alles al lang niet meer nodig!
Maak je boekwerk in Word, voor iedere bladzijde in je boek een eigen pagina en gewoon in de volgorde zoals je boek straks moet worden. Sla je boek vervolgens op als pdf-bestand (Bestand, Opslaan als, bij het veld Opslaan als kiezen voor PDF).
Tip 2: in de boekwerken die ik gemaakt heb, heb ik de reguliere huisstijl gehandhaafd. Bij het afdrukken wordt de inhoud automatisch wat verkleind, maar doordat alles schaalt (ook de afbeeldingen), oogt dit heel natuurlijk.
![]()
In Acrobat Reader heb je namelijk nog veel meer mogelijkheden qua printerinstellingen, waaronder het afdrukken van een boekje.

In het midden zie je de opties Grootte, Poster, Meerdere en Boek. Druk je op boek, zie je rechts een voorbeeld. De juiste pagina’s worden automatisch naast elkaar gezet en wat verkleind.
Als voorbeeld heb ik een document met 4 pagina’s gemaakt: de voorpagina, pagina 1, pagina 2 en de laatste pagina. In het afdrukvoorbeeld aan de rechterzijde zie je dat de voorpagina automatisch naast de laatste pagina gezet wordt (en ja, dat gaat goed, probeer het maar!). Pagina 1 en 2 worden ook automatisch naast elkaar gezet:
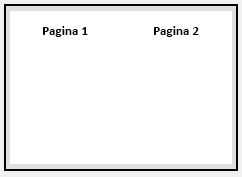
Je hoeft bij het maken van je boekwerk/brochure dus geen rekening te houden met een andere volgorde voor het printen of heel bijzondere printerinstellingen. Slechts een kwestie van afdrukken, dubbel vouwen en wat nietjes in het midden. Natuurlijk is dit wat simpel gesteld, maar ik wil duidelijk maken dat het afdrukken niet het werk is.
Tip 3: zorg ervoor dat je document een even aantal pagina’s heeft. Begin niet direct met de tekst, maar zorg in je document voor een mooie voor- en achterzijde. Zo krijg je een mooi geheel.
Tip 4: Ben je thuis in grafische programma’s en maak je de voor- en (eventueel) achterzijde liever niet in Word? Geen probleem! Sla de voor- en achterzijde op in A4-formaat en als pdf. Voeg de bestanden vervolgens samen en wijzig de volgorde. Dit doe je heel eenvoudig met PDFill (gratis).
Opmerking
Dit artikel is verre van volledig. Er zijn ontzettend veel mogelijkheden en het gaat te ver om hier alles te behandelen. Op mijn blog schrijf ik natuurlijk over Microsoft Office, printerinstellingen hebben hier zijdelings mee te maken. Eerder schreef ik al artikelen die meer gaan over de instellingen in de programma’s zelf.
