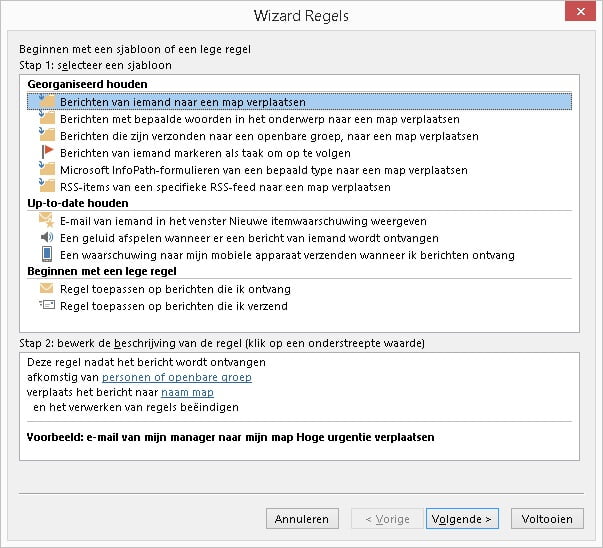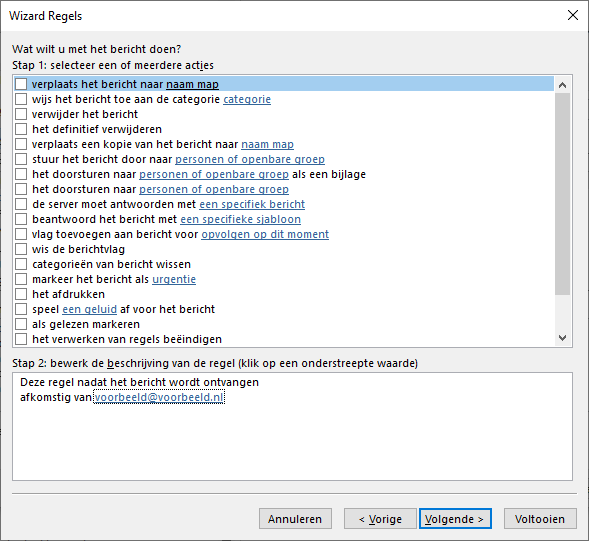(Update 03-07-2023)
Hoe houd jij overzicht in je inbox? Er zijn meerdere manieren van werken die je hierbij kunnen helpen. Maak vooral ook slim gebruik van Outlook. Zo kun je instellen dat bepaalde e-mails automatisch in een andere map geplaatst worden.
E-mail verplaatsen
Waarschijnlijk ben je geabonneerd op verschillende nieuwsbrieven, om op de hoogte te blijven van ontwikkelingen in je vakgebied. Dan is het een goed idee om de nieuwsbrieven te verzamelen in een aparte map. Je inbox loopt dan minder snel vol en wanneer je de nieuwsbrieven wilt lezen, heb je ze al bij elkaar staan. Natuurlijk zet je de e-mails die je niet wilt ontvangen uit, maar de rest kun je in een aparte map laten plaatsen. En wat dacht je ervan om e-mails waarin je in de cc staat? En die van je manager? Laat je die allemaal in je inbox komen of toch niet?
Zoals altijd zijn er meerdere manieren om ervoor te zorgen dat de e-mail in een aparte map gezet wordt. Als je in een keer meerdere zaken wilt regelen, kun je de wizard regels gebruiken. Als je slechts een nieuwsbrief wilt verplaatsen, dan maak je gebruik van de rechtermuisknop. Ik zal beide methoden behandelen.
Wizard regels
Ga in Outlook naar Bestand, via Info (daar sta je automatisch als het goed is) naar Regels en waarschuwingen beheren. Je kunt ook met de rechtermuisknop op een willekeurige e-mail klikken (niet op het leesvenster, maar in de lijst met e-mails) en dan kiezen voor Regels en daarna voor “Regels en waarschuwingen beheren…”. Het dialoogvenster Regels en waarschuwingen wordt nu geopend. Klik nu op “Nieuwe regel…”. Je ziet hier verschillende sjablonen, maar ik leer het je liever vanuit een volledig nieuwe regel. Weet je namelijk hoe dat werkt, heb je enorm veel keuzevrijheid. Daarom kiezen we nu voor “Regel toepassen op berichten die ik ontvang”. Klik dan op Volgende.
Nu kies je wat de trigger gaat zijn, dus met welke e-mail je iets wilt doen. Dat kan bijvoorbeeld zijn “afkomstig van personen of openbare groep”, of “met mijn naam in het vak CC”. Zet een vinkje voor dat wat voor jou van toepassing is. Kies je er een waar blauwe tekst in staat, dan is dat iets wat je in moet vullen. In het voorbeeld van “afkomstig van personen of openbare groep” geef je daar bijvoorbeeld aan van wie er iets met de e-mail gedaan moet gaan worden. Zet je een vinkje voor de betreffende optie, komt in het onderste deel van het dialoogvenster de optie te staan, daar kun je het blauwe deel aanklikken en invullen.
Ben je klaar klik je op Volgende.
Nu kun je kiezen wat er met het bericht moet gebeuren. Zet bijvoorbeeld een vinkje voor “verplaats het bericht naar naam map”. Ook nu geldt dat als je een stap kiest met blauwe tekst, dat je daar iets moet invullen. In dit geval naar welke map de e-mail verplaatst moet worden. Let op: heel vaak word ik als test gebruikt, zodat alle e-mail van mij naar een andere map gaat. Dat is op zich natuurlijk prima, maar denk er wel aan dat dan ook ál mijn e-mail naar die andere map gaat. Ook als je bijvoorbeeld een offerte opgevraagd heb en ik die stuur. Het gebeurt nogal eens dat mensen aangegeven geen e-mail van mij te krijgen, maar dat mijn e-mail gewoon in een mapje Nieuwsbrief staat .
Je mag meerdere opties met elkaar combineren. Bijvoorbeeld dat een bericht doorgestuurd moet worden én naar een map verplaatst. Ben je klaar, klik dan weer op Volgende.
Indien gewenst kun je nu uitzonderingen instellen, bijvoorbeeld behalve als het afkomstig is van je manager of behalve als het bericht gemarkeerd is met urgentie. Als je daarmee klaar bent of als je geen uitzonderingen hebt, klik je weer op Volgende. Je kunt nu een naam opgeven voor je regel en opties instellen. Zet eventueel een vinkje voor Deze regel toepassen op berichten die al aanwezig zijn in Inbox en controleer daarna de beschrijving zoals deze bij stap 3 staat. Klik daarna op Voltooien en op OK om het dialoogvenster Regels en waarschuwingen te sluiten.
Verplaatsen via bericht
Stel dat je een bericht ontvangt waarvan je wilt dat deze altijd naar een bepaalde map verplaatst wordt. Dan klik je met de rechtermuisknop op het bericht en vervolgens klik je (uiteraard met de linkermuisknop) op Regels en vervolgens op Berichten van … altijd verplaatsen. Kies nu de map waar het bericht heen moet (maak eventueel een nieuwe map aan) en klik op OK. Als je in plaats van op Berichten van … altijd verplaatsen klikt op Regel maken, krijg je net wat meer opties.
Wijzigen of verwijderen
Je kunt de regels heel eenvoudig houden, maar ook heel uitgebreid maken door bepaalde voorwaarden toe te passen. Ook kun je regels (tijdelijk) uitzetten of definitief verwijderen als je ze niet meer nodig hebt. Ga hiervoor weer naar Regels en waarschuwingen en zet het vinkje voor de naam van de regel die je uit wilt zetten uit. Om de regel te verwijderen selecteer je de regel en klik je op Verwijderen. Klik dan op OK om de wizard af te sluiten.
Houd in de gaten wat er gebeurt
Heb je een regel gemaakt? Houd dan een tijdje goed in de gaten wat er gebeurt. Je kunt namelijk zoveel met de regels, dat je heel helder moet nadenken. Je bent niet de enige die iets ziet gebeuren en denkt “oh ja, natuurlijk”. Dat is mij ook regelmatig overkomen.
Alternatief
Vind je het niet prettig dat e-mail volledig automatisch verwerkt wordt? Je kunt ook veel doen met de Snelle stappen. Het verschil daarbij is dat er pas iets gebeurt op het moment dat jij op een knop klikt. Hier lees je er meer over.