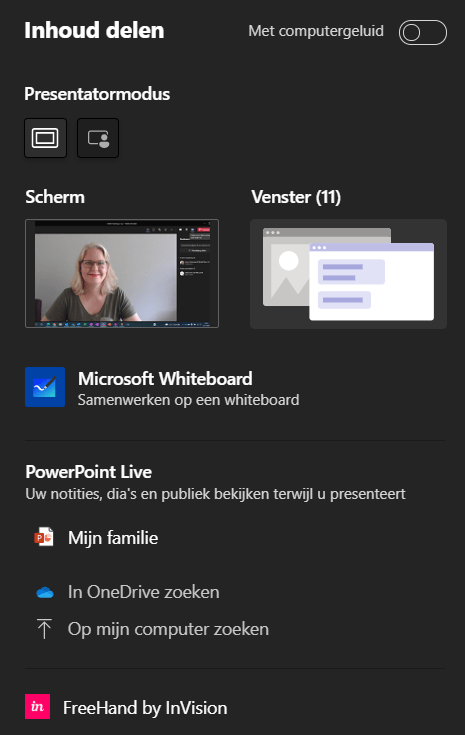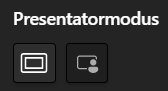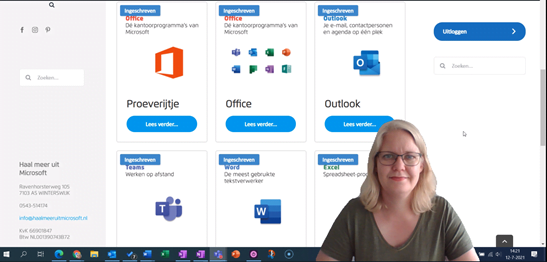De ontwikkelingen in Teams volgen elkaar in rap tempo op. Zo is het alweer een tijdje geleden dat de wijze waarop je je scherm deelt gewijzigd is. Voor een deel van de gebruikers was dit prima, ze komen hier zelf wel uit. Toch merk ik dat er ook nog veel gebruikers zijn die het maar lastig vinden. Daarom sta ik in dit artikel stil bij de (nieuwe) mogelijkheden van het scherm delen in Teams.
Scherm delen – de basis
Je deelt je scherm via de knop met het pijltje, links naar Verlaten. Deze zie je als je in een vergadering zit.
Overigens: het kan zijn dat je je scherm niet mag delen. Dit kan verschillende oorzaken hebben, zoals deelnemen via een webbrowser, de rechten binnen de organisatie en de rechten binnen de vergadering zelf.
Na het delen krijg je dit scherm:
Presentatormodus
Je gaat je scherm delen. Met de knop links deel je alleen je scherm, de ander ziet je dan naast, onder of boven in beeld. Het is de knop links onder Presentatormodus.
Met de rechterknop deel je de inhoud op de achtergrond. Dat houdt in dat je zelf voor je scherm zit, als een presentator/nieuwslezer.
Dit is ook heel leuk te combineren met een PowerPoint-presentatie. Houd er wel rekening mee dat je voor het scherm zit en dat deel van je scherm en/of presentatie dus niet te zien is.
Scherm of venster
Naast hoe je het wilt delen, wil je natuurlijk ook vooral kiezen wát je deelt. Wil je jouw hele scherm delen of alleen een venster? Deel je jouw hele scherm, kies dan voor scherm. Het voordeel is dat je precies deelt wat er op je scherm staat en dus eenvoudig kunt switchen tussen programma’s. Let er goed op welk scherm je deelt (als je met meerdere schermen werkt) en – vanzelfsprekend – dat je niet per ongeluk vertrouwelijke informatie deelt.
Wil je een specifiek programma of bestand delen, klik dan op Venster. Daarna kies je welk venster je wilt delen. Weet wel dat je nu alleen dat specifieke venster deelt. Een dialoogvenster/pop-up wordt niet getoond. Wil je wisselen tussen programma’s of bestanden, dien je het scherm delen te stoppen en opnieuw toe te passen.
Microsoft Whiteboard
Je kunt Whiteboard vergelijken met een groot tekenbord in een vergaderzaal, maar dan digitaal. Hierop werk je eenvoudig samen, bijvoorbeeld bij een brainstorm. Hier schrijf ik binnenkort een blogartikel over.
PowerPoint live
Je kunt nu ook rechtstreeks in Teams een PowerPoint-presentatie starten. Je kunt kiezen uit de laatste bestanden waar je aan gewerkt hebt (in mijn geval Mijn familie, gebruikt bij een training) of zoeken op OneDrive of je computer. Je ziet de presentatie nu in Teams, wat als voordeel heeft dat je de andere deelnemers nog steeds ziet. Ik kan alvast vertellen dat mijn blogartikel van volgende week hierover gaat.
Met computergeluid
Ga jij je scherm delen waarbij je geluid verwacht af te spelen? Bijvoorbeeld bij het afspelen van een video of het tonen van een PowerPoint-presentatie met geluid? Zet dan bovenaan Met computergeluid aan, dan horen de deelnemers aan de vergadering je geluid ook.
Delen stoppen
Als jij je scherm of een venster deelt, wil je daar op een gegeven moment vast ook weer mee stoppen. Op de plek waar eerst een pijl stond om je scherm te delen, zie je nu een kruisje.
Klik daarop om het scherm delen te stoppen.
Dit is weer een van de tips over Teams die ik graag met je gedeeld heb. Wil je op de hoogte blijven over ‘oude en vertrouwde’ functies én video’s over nieuwe ontwikkelingen? Neem dan een abonnement op mijn online leeromgeving. Je vind er video’s over verschillende onderdelen van Microsoft 365, overzichtelijk verdeeld in diverse modules. Zo voer jij je werk straks een stuk eenvoudiger uit! 😉