Je kunt veel werk en dus tijd besparen als je slim nadenkt over je werk. Welke e-mails verstuur je vaak? Overweeg om hier sjablonen van te maken. In die e-mail zet je dan de tekst die je vaak verstuurd. Eventueel kun je zelfs de ontvanger al invullen en heel handig: je kunt ook de bijlagen al toevoegen. En ja, ik weet dat het omslachtig is om sjablonen in Outlook weer terug te vinden, natuurlijk heb ik daar ook een handige tip voor.
Sjabloon maken
Om een sjabloon te maken, begin je met een e-mail zoals je die normaal ook zou maken. Maak alles klaar, druk alleen nog niet op verzenden. De tekst kun je dus al intypen, eventueel voeg je ook bijlagen en ontvangers toe. Ook andere opties kun je toevoegen, net wat je met de e-mail wilt bereiken.
Als de e-mail af is klik je op Bestand, Opslaan als. Geef je e-mail (dat nu dus een sjabloon wordt) een herkenbare naam en kies bij Opslaan als voor “Outlook-sjabloon (*.oft)”.

De locatie waar je jouw sjabloon opslaat is nu als het goed is gewijzigd naar iets als C:\Users\JOUW NAAM\AppData\Roaming\Microsoft\Templates. Klik dan op Opslaan en je sjabloon is al klaar!
Tip: is de locatie niet automatisch gewijzigd? Zoek dan op je computer naar bestanden met “.oft” in de naam en sla je sjabloon in die map op.
Sjabloon gebruiken
Om je sjabloon te gebruiken moet je nogal wat keren achter elkaar klikken. Geen zorgen, ik leg je zo een eenvoudigere wijze uit.
Zorg dat je in Outlook staat (dus niet in een nieuwe e-mail, maar in Outlook zelf). Klik achtereenvolgens op: Nieuwe items, Meer items, Formulier kiezen. Bij Zoeken in kies je voor Gebruikerssjablonen. Daar staat het sjabloon dat je net gemaakt hebt. Selecteer deze en klik op Openen. Op dat moment is het een reguliere e-mail, die je kunt verwerken zoals je normaal ook e-mails maakt.
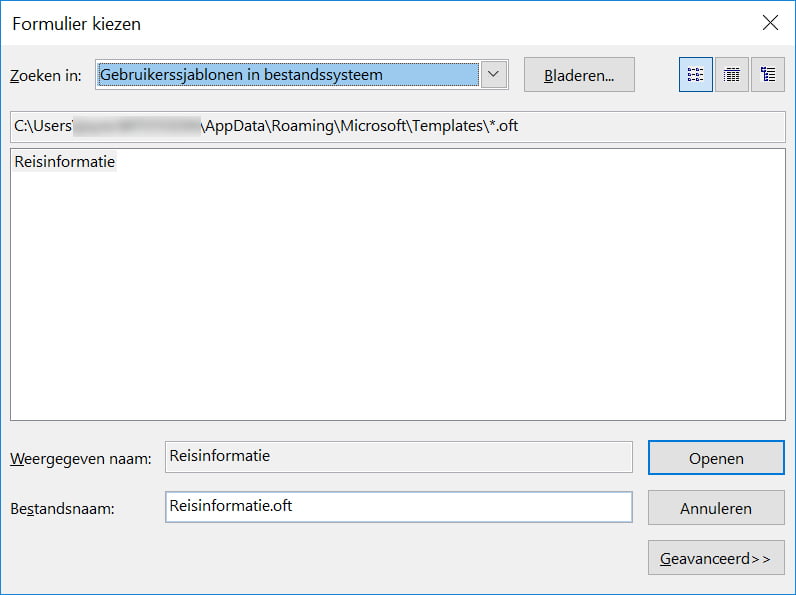
Eenvoudiger openen
Het is praktisch om Formulier kiezen aan de werkbalk Snelle toegang toe te voegen. Dan bespaar je jezelf heel wat klikken om je sjabloon te openen. In mijn blogartikel over de werkbalk Snelle toegang lees je hoe je dit doet.
Praktijkvoorbeeld
Er zijn veel voorbeelden te bedenken waarbij het handig is om een sjabloon te maken. Denk bijvoorbeeld aan reisinformatie, productinformatie, uitnodiging voor een vergadering en het versturen van notulen. De secretaresse die ik afgelopen week trainde heeft in haar sjabloon met reisinformatie alvast alle informatie toegevoegd die nodig is om bij haar bedrijf te komen. Ze voegde alvast een pdf toe met een routebeschrijving, de informatie over het parkeren zette ze alvast in de e-mail, ze voegde een afbeelding toe van Google Maps en ook de link naar Google Maps zette ze in de e-mail.
Wil ze nu iemand uitnodigen voor een bezoek aan haar bedrijf, hoeft ze alleen maar het betreffende sjabloon te openen, de ontvanger toe te voegen en wat specifieke informatie over de afspraak toe te voegen.
Andere opties
Bedenk goed welke informatie je toe wilt voegen. Gaat het alleen om een stukje tekst? Dan kun je die tekst ook als handtekening of als Snelonderdeel toevoegen, dat is waarschijnlijk net een stuk sneller. Zodra je bestanden of standaard ontvangers toe wilt voegen is een sjabloon eenvoudiger. Succes!
