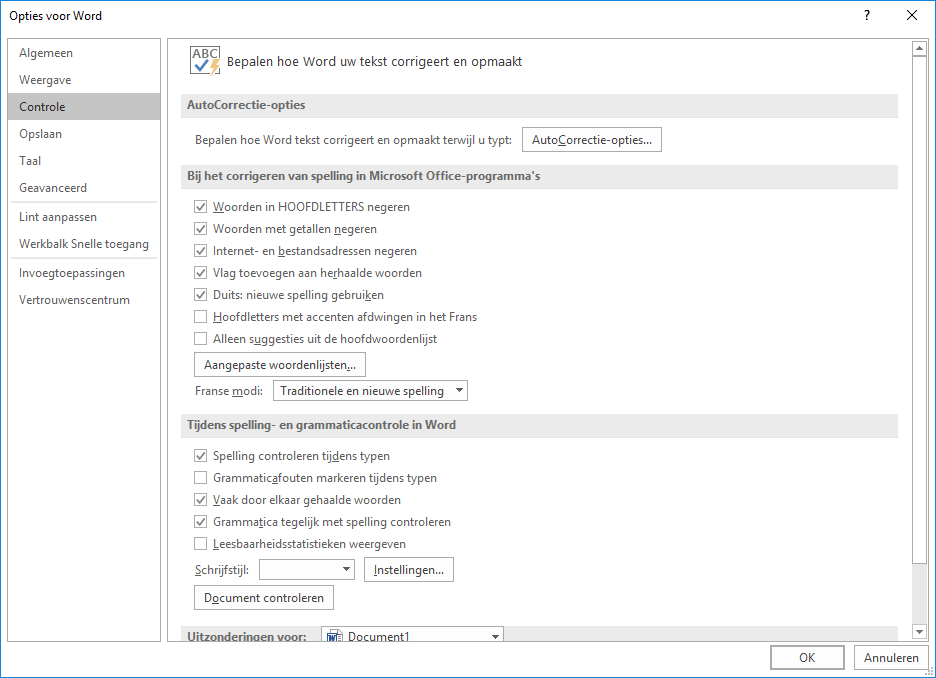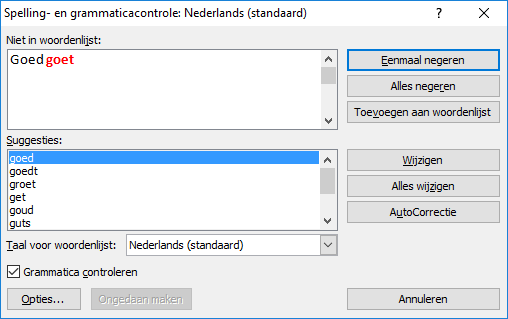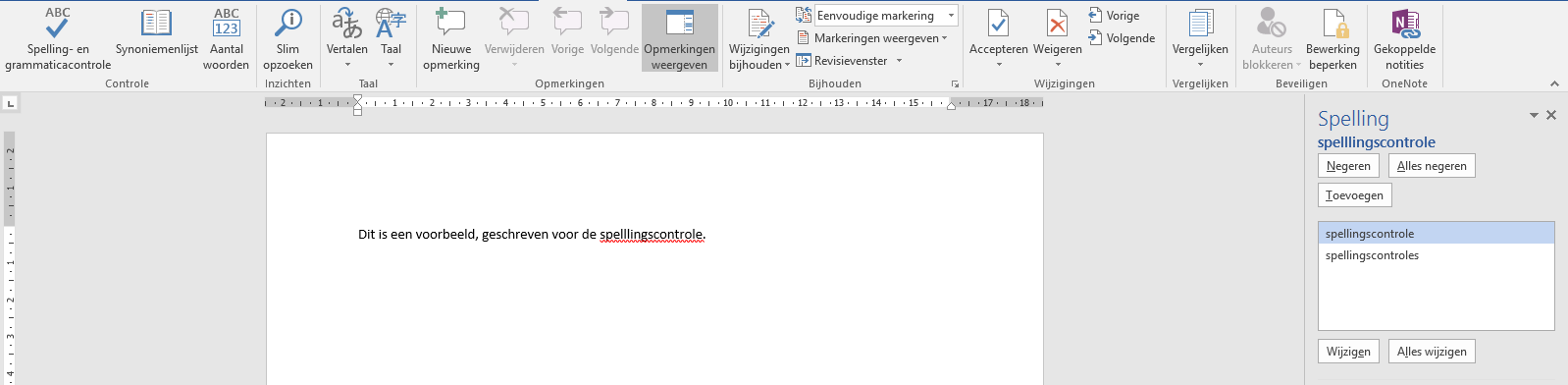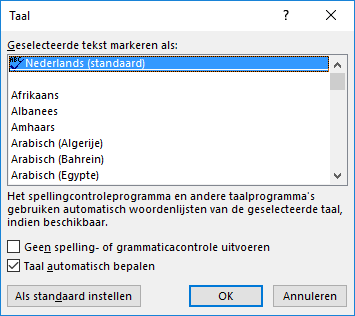De spellingscontrole, je kent ‘m vast wel. Typ je een woord dat niet herkend wordt, komt er een rood lijntje onder. Als je hier tijdens het typen van je teksten niet door afgeleid wilt worden, kun je de spellingscontrole uitzetten. Of misschien wil je juist graag weten hoe je de spellingscontrole aan kunt zetten. In dit artikel vertel ik je er alles over.
Uit- of aanzetten spellingscontrole
In veel programma’s wordt de spelling automatisch gecontroleerd tijdens het typen, of kun je dit in ieder geval aanzetten. Dit kan via Bestand, Opties, Controle (in Outlook Bestand, Opties, E-mail). Onderaan staat Spelling controleren tijdens typen. Staat hier een vinkje, wordt de spelling gecontroleerd, staat er geen vinkje, wordt de spelling niet gecontroleerd. Ook kun je kiezen of de grammatica gecontroleerd moet worden. Hier een voorbeeld uit Word:
Handmatige controle
In enkele programma’s kan de spelling niet automatisch tijdens het typen gecontroleerd worden, zoals in Excel, Access en Project. Om de spellingscontrole dan te starten ga je naar het tabblad Controleren en klik je bij Controle op Spelling- en grammaticacontrole (sneltoets F7). Ook als je de automatische spellingscontrole in een van de andere programma’s uit hebt gezet, kun je op die manier toch de spelling laten controleren.
Spellingscontrole
Wellicht dat je nog wat behoefte hebt aan uitleg over de spellingscontrole zelf. Hiervoor ga ik er even vanuit dat je de spellingscontrole aan hebt staan, zoals beschreven bij Uit- of aanzetten spellingscontrole. Je start de controle via de werkbalk of met F7. In oudere versies krijg je dan een dialoogvenster met het eerste woord dat volgens Word fout is (of een woordcombinatie/grammaticafout). In nieuwere versies wordt dit aan de rechterkant van je scherm weergegeven. De werking is vrijwel hetzelfde.
Je kunt woorden Eenmaal negeren of kiezen voor Alles negeren. Als je kiest voor Alles negeren, wordt het woord in de gehele tekst genegeerd en komt het woord (in deze ‘ronde’) dus niet meer terug in het dialoogvenster. Ook kun je het woord toevoegen aan de database van Office, door te kiezen voor Toevoegen aan woordenlijst/toevoegen. Natuurlijk kun je ook een woord uit de suggesties kiezen en dan klikken op Wijzigen of juist voor Alles wijzigen om het door de hele tekst te wijzigen. In oudere versies kun je kiezen voor AutoCorrectie. Het woord wordt dan tijdens het typen automatisch gewijzigd. In nieuwe versies kan dat helaas niet meer direct, je zult hiervoor naar de functie AutoCorrectie moeten gaan.
AutoCorrectie
De autocorrectie is erg handig. Zo kun je instellen dat een woord altijd direct gecorrigeerd wordt. Stel dat je altijd goet schrijft terwijl het goed moet zijn, dan kun je instellen dat dit automatisch wordt aangepast. Ook kun je bijvoorbeeld mvg automatisch laten aanpassen door Met vriendelijke groet, of JD door Joyce Dunnewold. In het blogartikel over de AutoCorrectie ga ik hier dieper op in.
Andere taal instellen
Je kunt ook teksten in een andere taal laten controleren. Hiervoor ga je naar het tabblad controle en klik je bij Taal op Taal en vervolgens voor Controletaal instellen. Dan kies je een taal uit en klik je op OK. In het dialoogvenster Taal kun je ook kiezen voor Taal automatisch bepalen. Als je vaak teksten in een andere taal typt kan dat handig zijn. Je kunt de taal ook als standaard instellen. Extra talen zijn los te koop in de Windows Store.