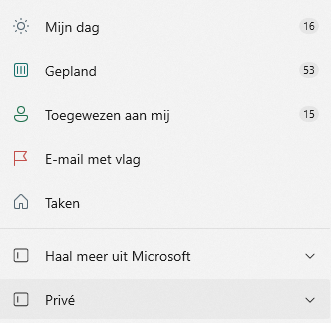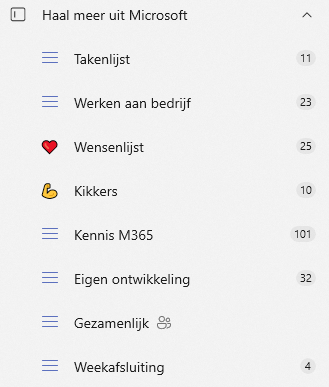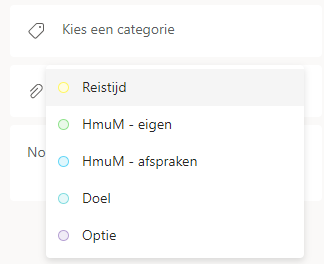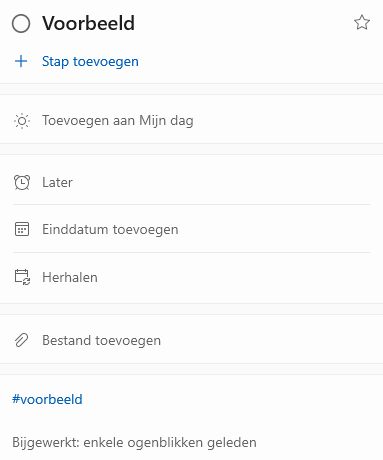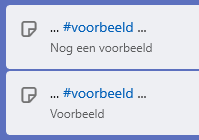Als je mij al een tijdje volgt weet je vast dat ik groot fan ben van To Do. Dat komt omdat ik in To Do heel veel overzicht krijg in mijn taken. Toch heeft nog niet iedereen in de gaten hoe dat eenvoudig kan en dat deel ik in dit artikel graag met je. Er zijn namelijk meerdere manieren.
Hierbij is het handig om te weten dat ik taken meestal in To Do aanmaak. Krijg ik een e-mail met iets wat ik moet doen, maar waar ik op dat moment geen tijd voor heb/wil maken, maak ik er in Outlook een taak van. Die taken zie ik dan in To Do terug en sleep ik daar naar de juiste lijst.
Verschillende lijsten
Zelf werk ik met diverse lijsten. Zo heb ik een onderverdeling in zakelijk en privé door die groepen te gebruiken.
Ben ik aan het werk kijk ik naar de lijsten die bij Haal meer uit Microsoft staan. Ben ik niet aan het werk, kijk ik naar de lijsten die bij Privé staan. Voor mij is het vanzelfsprekend dat ik bij mijn zakelijke groep veel meer lijsten heb dan in mijn Privé-groep. In dit artikel richt ik mij op mijn zakelijke lijsten.
Ik heb dus diverse lijsten. Dat is voor mij heel fijn, want ik heb veel taken open staan en zo kan ik heel gestructureerd werken. Heb ik in mijn agenda een blok staan om te werken aan mijn kennis over Microsoft 365 dan ga ik naar die lijst. Werk ik aan mijn bedrijf ga ik juist naar die lijst.
Taken die op een bepaalde dag uitgevoerd moeten worden/zijn, hebben een einddatum. Bij Gepland en Mijn dag heb ik een overzicht van al die taken gesorteerd op dag. Hierbij maakt het niet uit op welke lijst ze staan.
Ik kijk altijd, iedere dag, naar de lijst Mijn dag. Dit hangt erg samen met de lijst Gepland, daar kijk ik ook heel regelmatig om even iets verder vooruit te kijken.
Zo weet ik altijd wat er moet gebeuren en hoef ik niet handmatig langs bepaalde lijsten. Voor mij werkt dit perfect, ik heb zo heel goed overzicht.
Categorie toepassen
Er zijn veel mensen die categorieën gebruiken. Dat kan in To Do ook, maar helaas niet in de app op de computer en telefoon, wel bij To Do in Outlook en To Do online. Ik hoop dat dit ook snel naar de app komt. Zelf gebruik ik de categorieën wel in mijn agenda, niet voor mijn taken.
In To Do kun je nog niet sorteren op categorieën, hopelijk komt dit nog, dat heeft zeker toegevoegde waarde.
Overigens is het zo dat als je een taak maakt vanuit een e-mail die een categorie had, dat de taak zelf ook automatisch die categorie krijgt. Dat is dan wel weer heel handig.
Hashtags gebruiken
Veel mensen weten niet dat je hashtags kunt gebruiken. In mijn geval bijvoorbeeld #M365 als ik een taak heb die over M365 gaat.
Dit is praktisch, want ik kan op de hashtag klikken om alle taken met die hashtag bij elkaar te zien.
Dat kan ook door de hashtag in het zoekvenster in te typen.
Natuurlijk kan ik ook gewoon op “voorbeeld” zoeken, dus zonder #. In mijn geval krijg ik dan alleen veel meer resultaten, namelijk ook taken waar “bijvoorbeeld” in staan. Het toevoegen van een hashtag kan dus zeker toegevoegde waarde hebben.
Conclusie
Er zijn verschillende manieren om overzicht te krijgen in je To Do-taken. Voor mij werkt de eerste perfect, ik heb de tweede en derde helemaal niet nodig. Maar kijk vooral waar jij behoefte aan hebt.
Ik wil je alleen wel graag adviseren om To Do te gaan gebruiken, omdat het enorm veel overzicht en daarmee rust geeft.
Gemiddeld heb ik zo’n 200 taken open staan. Daar zitten heel veel taken bij die absoluut geen haast hebben. Maar als ik daar niet enige sortering in aanbreng, word ik knettergek. Nu ben ik alleen (soms) prettig gestoord en dat vind ik prima.
Groepstraject Haal meer uit Office
In het groepstraject Haal meer uit Office pakken we je kennis van Microsoft Office in het geheel aan. We lopen door alle veelgebruikte programma’s van Microsoft (waaronder ook To Do) en zorgen ervoor dat je er alles van leert wat je nodig hebt. De groep is klein, maximaal 6 personen. Zo is er voldoende tijd voor jouw persoonlijke vraagstukken. Er zijn 8 gezamenlijke trainingen van 2,5 uur, waarvan alle data al vast staat. Daarnaast krijgt iedere deelnemer een persoonlijke training van 2 uur, aan het einde van het traject. Zo kunnen we precies kijken waar jij nog behoefte aan hebt.
Alle trainingen zijn online.
Als bonus bij dit groepstraject krijg je naslagwerken van alle aan bod gekomen programma’s. Ook krijg je natuurlijk mijn boek “Help, zo wordt het nog leuk ook“, waarin hoofdpersoon Chantal zo’n zelfde traject doorloopt.
Werk jij als secretaresse of Virtual Assistant en besluit jij om je kennis van Microsoft Office nu eens écht aan te pakken? Ben je klaar met het toepassen van kleine tips, wil je juist enorme winst behalen? Sluit dan aan bij dit traject.
We starten vrijdag 17 februari a.s. Doe je mee?