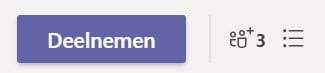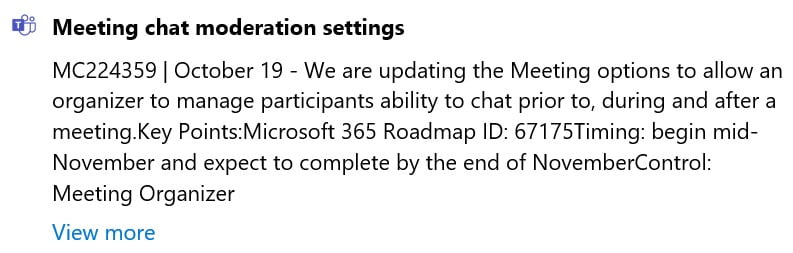Organiseer jij veel terugkerende vergaderingen in Teams? Weet dan dat er een probleem kan zijn als er af en toe ook gasten deelnemen aan deze vergaderingen. Dit doet zich vooral voor als de chat van de vergadering gebruikt wordt. Lees dit artikel even zodat je eventuele problemen kunt voorkomen.
Nodig je een keer een extra deelnemer uit, kan diegene namelijk steeds de chat blijven lezen, ook als deze niet bij de rest van de vergadering is óf bij de nieuwe vergadering. Dat weten veel mensen niet, terwijl het toch wel voor vervelende situaties kan zorgen.
Ik waarschuw hier daarom altijd voor in trainingen dat mensen hier heel voorzichtig mee moeten zijn. Tot een cursist me op een optie wees: je kunt iemand uit de chat verwijderen. En ja, ook dat deel ik graag met je. Ik ben geen alwetende. De ontwikkelingen gaan zo ontzettend hard en ik weet dat ik heel goed bij ben. Als er dan af en toe iets aan de aandacht ontsnapt dan is het alleen maar heel menselijk – vind ik en gelukkig mijn klanten ook.
Deelnemer verwijderen uit de chat
Om een deelnemer te verwijderen moet je de organisator van de vergadering zijn. Ga naar het onderdeel Chat en dan naar de chat van de betreffende vergadering. Staat deze niet tussen je chats, klik dan bovenin op de zoekbalk (dat heet de Powerbalk, Ctrl + E is een fijne sneltoets hiervoor) en typ de naam van de vergadering in. Je kunt op die manier alsnog naar de chat.
In de chat staat rechtsboven het aantal deelnemers aan de vergadering en rechts daarvan kun je naar de details van de vergadering:
Je komt dan in het tabblad Gegevens. Hier staat onder andere wie er voor de vergadering zijn uitgenodigd.
Hier kun je op het kruisje drukken om de deelnemer te verwijderen, daarna klik je op “Update verzenden” (rechtsboven). De deelnemer krijgt er dus wel bericht over, daar is helaas niets aan te doen.
In de chat komt te staan dat de deelnemer de chat heeft verlaten:
Diegene is echt uit de chat en ziet nieuwe berichten niet meer.
Voor abonnees: in de online leeromgeving staat een video waarin ik laat zien hoe dit werkt.
Update november 2020
Gelukkig heb ik een melding gezien over een update, waarbij je dit beter kunt regelen:
Als deze nieuwe functie uitgerold is (ik hier de beschikking over heb) vul ik dit uiteraard aan in dit blogartikel en voeg ik ook weer een nieuwe video toe aan de Online leeromgeving.
Nieuwe vergaderingservaring inschakelen
Er komen nog vele updates aan. Je krijgt deze sneller als je een instelling in Teams aanzet. Hiervoor ga je naar je foto rechtsboven en klik je op Instellingen. Zet dan een vinkje voor “Nieuwe vergaderingservaring inschakelen”. Daarna moet je Teams wel een opnieuw opstarten.
Dit raad ik zeker aan, je krijgt dan direct toegang tot enkele nieuwe mogelijkheden. Zo heeft de grijze balk die vaak wat in de weg staat bij vergaderingen (waarin je je camera/microfoon uit en aan kunt schakelen) een vaste plek bovenin je scherm. Ook kun je er dan voor kiezen om meer mensen in beeld te hebben of de focusweergave te gebruiken.
Willen jullie als team Microsoft Teams leren kennen, volg dan een (online) training of maak gebruik van mijn online leeromgeving. Daar vind je vele video’s.
Dit is echt iets voor ons team!