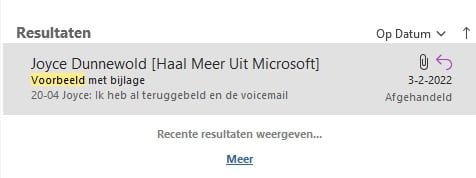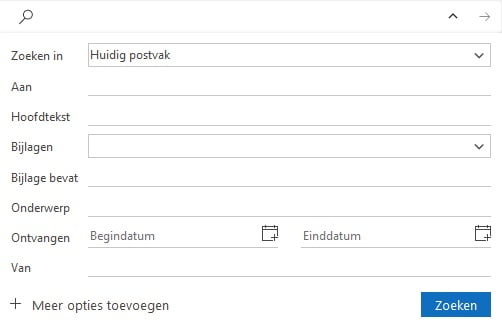Het zoeken in Outlook: er zijn mensen die er moordneigingen van krijgen. Nu kan ik niet álle frustratie wegnemen, maar er zijn zeker een aantal manieren om sneller te vinden wat je zoekt.
Zo schreef ik eerder al een blogartikel over “Verwante items“. Verder kun je ook die grote zoekbalk in Outlook prima gebruiken. Wist je trouwens dat je daar met Ctrl + E direct komt? Een tip voor de sneltoets-liefhebbers onder ons.
Verfijnen
Goed, het zoeken dus. Stel je voor dat ik zoek naar een e-mail waar het woord “Voorbeeld” in staat. Dan typ ik dat in het zoekvenster en druk ik op Enter. Vervolgens krijg ik álles waar het woord Voorbeeld in staat. Zoek je op een e-mail van een persoon, krijg je niet alleen de e-mail van die persoon, maar ook alle e-mail waarin die persoon genoemd is. Het verfijnen van je zoekopdracht is in beide situaties erg prettig.
Opmerking: ik heb situaties gezien waarbij de zoekbalk niet werkt, alles is dan grijs. Overleg in dat geval met je ICT’er.
Stel je voor dat ik een e-mail zoek met een bijlage. Dan klik ik op “Met bijlagen” en zie ik bij de resultaten alleen nog berichten met bijlagen. Weet ik dat de e-mail gestuurd is door Joyce Dunnewold, klik ik op Van en vul ik daar haar e-mailadres in. Let op dat je de afzender op de juiste plek zet. Dus niet eerst de afzender invullen en dan op Van klikken, maar let even goed op waar je precies naar zoekt in het zoekvak.
Op deze manier filtert Outlook de resultaten voor je, in plaats van dat je dit zelf moet doen.
Bereik
Een ander ‘ding’ is het bepalen van het bereik. Waar zoek je precies naar? Bij Bereik bepaal je of je in het huidige Postvak zoekt. Dat is geen map, maar een account ofwel e-mailadres. Dus alle mappen die bij een specifiek e-mailadres horen. Je kunt ook zoeken in de huidige map, of in de huidige map en alle submappen (bijvoorbeeld Postvak In en alle submappen, start het zoeken dan terwijl je in Postvak In staat).
Wil je in álle Outlook-items zoeken? Kies daar dan voor. Je zoekt dan ook in de agenda, taken en dergelijke.
Resultaten
Standaard vind je de resultaten van de e-mail (ik ga voor de rest van dit artikel even uit van het zoeken in de e-mail en niet in alle Outlook-items). Daaronder komt “Meer”, klik je daarop, wordt er ook gekeken naar e-mails uit je Verwijderde items.
Klik je in de Zoekbalk op Verwijderde items opnemen, wordt er uiteraard ook in de verwijderde items gezocht. Bij veel verwijderde items kan dit de zoeksnelheid wel negatief beïnvloeden.
Opties
Bij Opties heb je… nog meer opties. Dûh. Hier maak je een keuze uit Recente zoekopdrachten, zodat je dus vorige opdrachten kunt herhalen.
Tip: zoek je vaak naar hetzelfde kun je ook Zoekmappen aanmaken. Hier zal ik binnenkort een blogartikel over schrijven.
Via Hulpmiddelen voor zoeken kun je onder andere naar Zoekcriteria, waarin je allerlei extra mogelijkheden hebt. Ook kun je daar naar Zoekopties, waar je ook bij kunt komen via Bestand, Opties, Zoeken. Hier wijzig je de bronnen en resultaten van het zoeken. Van de bronnen en het indexeren daar zou ik niets wijzigen, de Resultaten kun je eenvoudig wijzigen.
Terug naar normaal
Wil je weer terug naar normaal? Dat kan via het kruisje in het zoekvak, wat ik de meeste cursisten zie doen. De knop Zoekactie sluiten in de zoekbalk is wat groter en dus makkelijker in gebruik. Zelf gebruik ik ook graag Escape, de knop op je toetsenbord. Daarmee stop je ook het zoeken.
Meerdere zoekcriteria in 1 x bepalen
Je kunt ook een eerste woord In het zoekvak staat ook een pijltje omlaag. Klik je daarop, krijg je de mogelijkheid om in één keer meerdere zoekwaarden te bepalen. Daarna kun je zoeken.
Mijn cursisten worden vaak blij van deze uitleg, ik hoop dat jij er ook je voordeel mee kan doen.
Groepstraject Haal meer uit Office
Tijdens mijn groepstraject Haal meer uit Office leer je o.a. nog meer over wat Outlook voor jou kan betekenen, maar ook de andere Office 365 programma’s komen natuurlijk aan bod. In een klein groepje vergroot jij jouw kennis op het gebied van Microsoft Office! En… je kunt van elkaar leren.