Soms kan een kleine handeling op je scherm veel tijd besparen of gebruikersgemak opleveren. Zo kun je onder andere spelen met je bestanden en vensters. Zet bijvoorbeeld meerdere documenten op 1 scherm, plaats programma’s supersnel naast elkaar, splits tijdelijk je bestand (met slechts 1 klik van je muis!) of zorg ervoor dat je meerdere pagina’s ziet. Natuurlijk leg ik uit hoe het werkt.
Twee monitoren
Twee of zelfs drie monitoren gebruiken is een absolute aanrader. Je zet zo verschillende programma’s of documenten op verschillende monitoren en hoeft minder vaak te switchen. Maar ook op één monitor is er veel mogelijk.
Twee documenten naast of onder elkaar
Zorg dat je beide documenten geopend hebt en ga naar tabblad Beeld. Bij Venster kies je voor Alle vensters. De documenten verschijnen nu allebei onder elkaar.
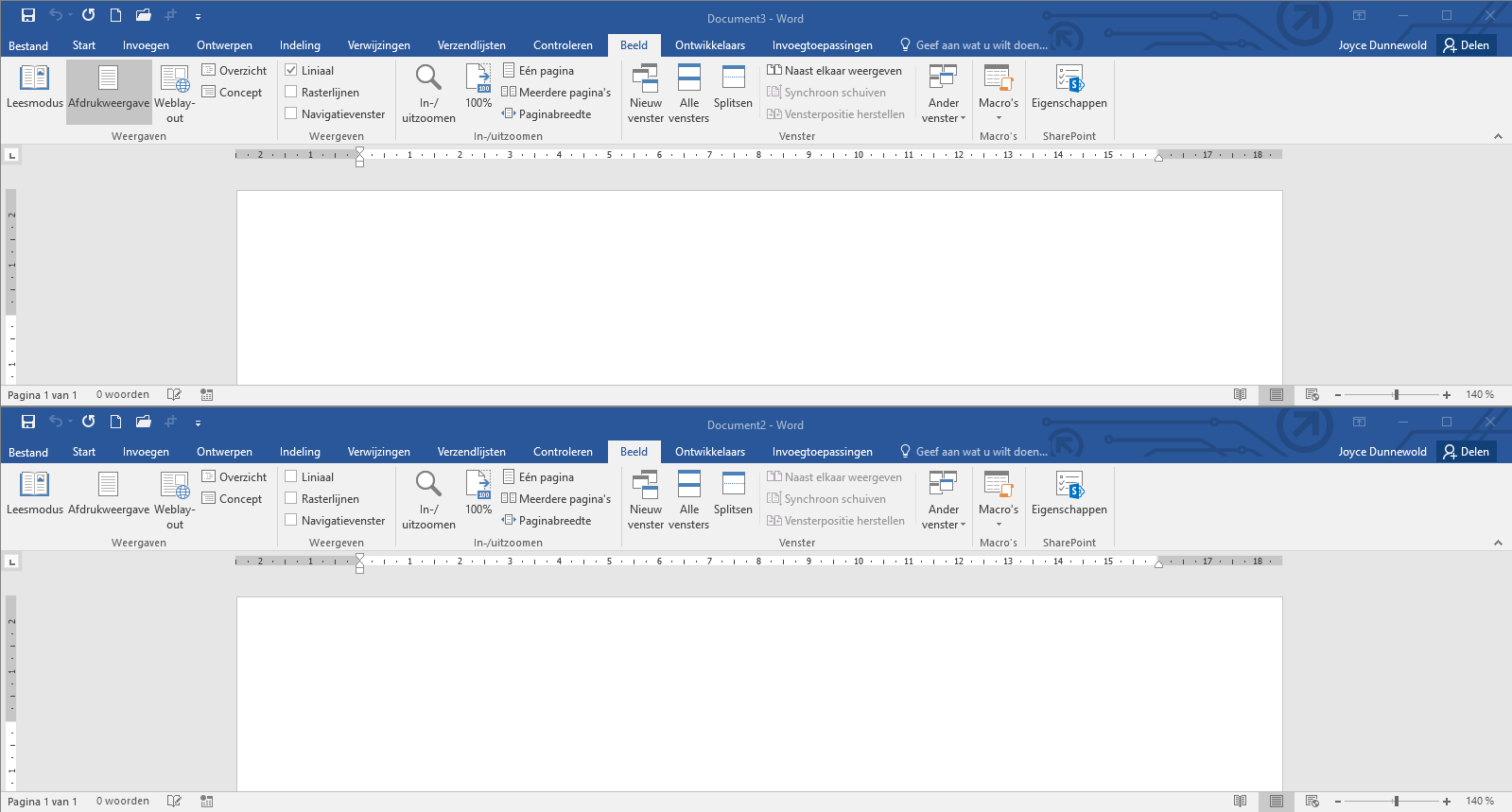
Natuurlijk kun je de linten (waar je nu Weergaven, Weergeven, In-/uitzoomen en dergelijke ziet) verbergen zodat je meer inhoud van de documenten ziet.
Vensters naast elkaar
Wil je de documenten liever naast elkaar hebben staan? Klik dan bij Venster op Naast elkaar weergeven.
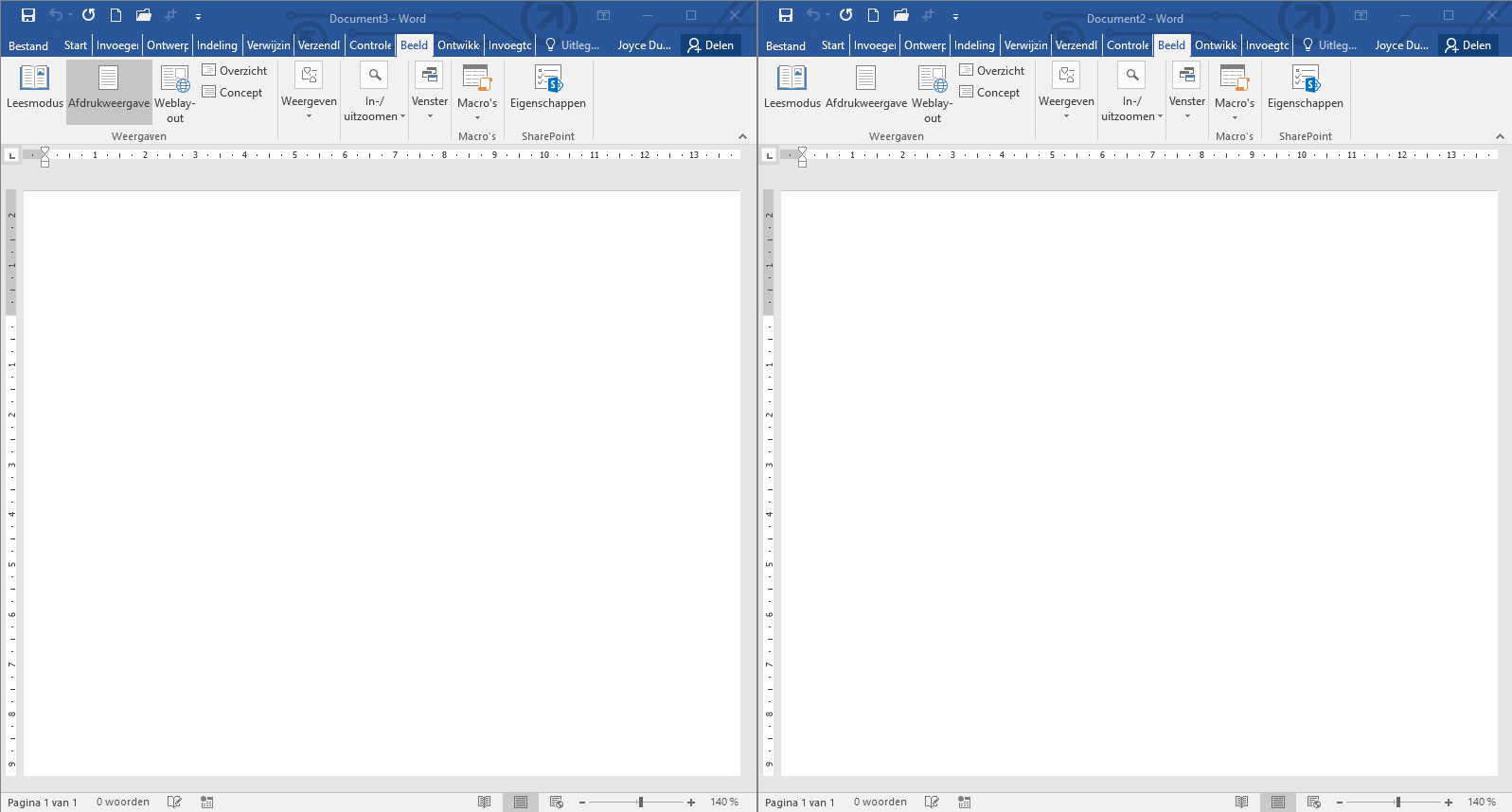
Wil je weer terug naar de normale weergave? Klik dan op Maximaliseren (het vierkantje links naast het kruisje om het bestand af te sluiten).
![]()
Twee Excel-bestanden naast elkaar
In Excel werkt dit overigens ook heel goed. Je krijgt dan nog de keuze hoe je de vensters wilt schikken.
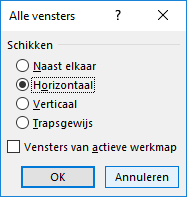
Tip: Wil je juist twee Excel-bestanden op verschillende monitoren plaatsen? Dit kan soms wat problemen geven in oudere versies. Zorg ervoor dat je Excel daadwerkelijk twee keer geopend hebt, dan kan het wel. In Excel 2013 en Excel 2016 worden geopende werkmappen niet meer in één Excel-venster geopend, maar in een eigen Excel-venster. Hierdoor kun je ze altijd eenvoudig op eigen monitoren plaatsen.
Synchroon schuiven
Wil je twee documenten met elkaar vergelijken? Gebruik dan de functie Synchroon schuiven. Je vindt deze optie weer op tabblad Beeld, bij Venster. Als je twee documenten naast elkaar hebt gezet zoals hierboven omschreven, is de optie waarschijnlijk vanzelf al ingesteld. Wil je het niet, klik je er simpelweg nogmaals op om de functie uit te schakelen.
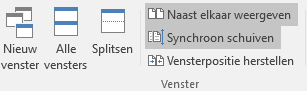
Eén document splitsen
Misschien wil je juist twee delen van één bestand met elkaar vergelijken? Of gegevens uit het einde van het document verplaatsen naar het begin? Splits je scherm dan. Hiervoor ga je naar tabblad Beeld, bij Venster kies je voor Splitsen.
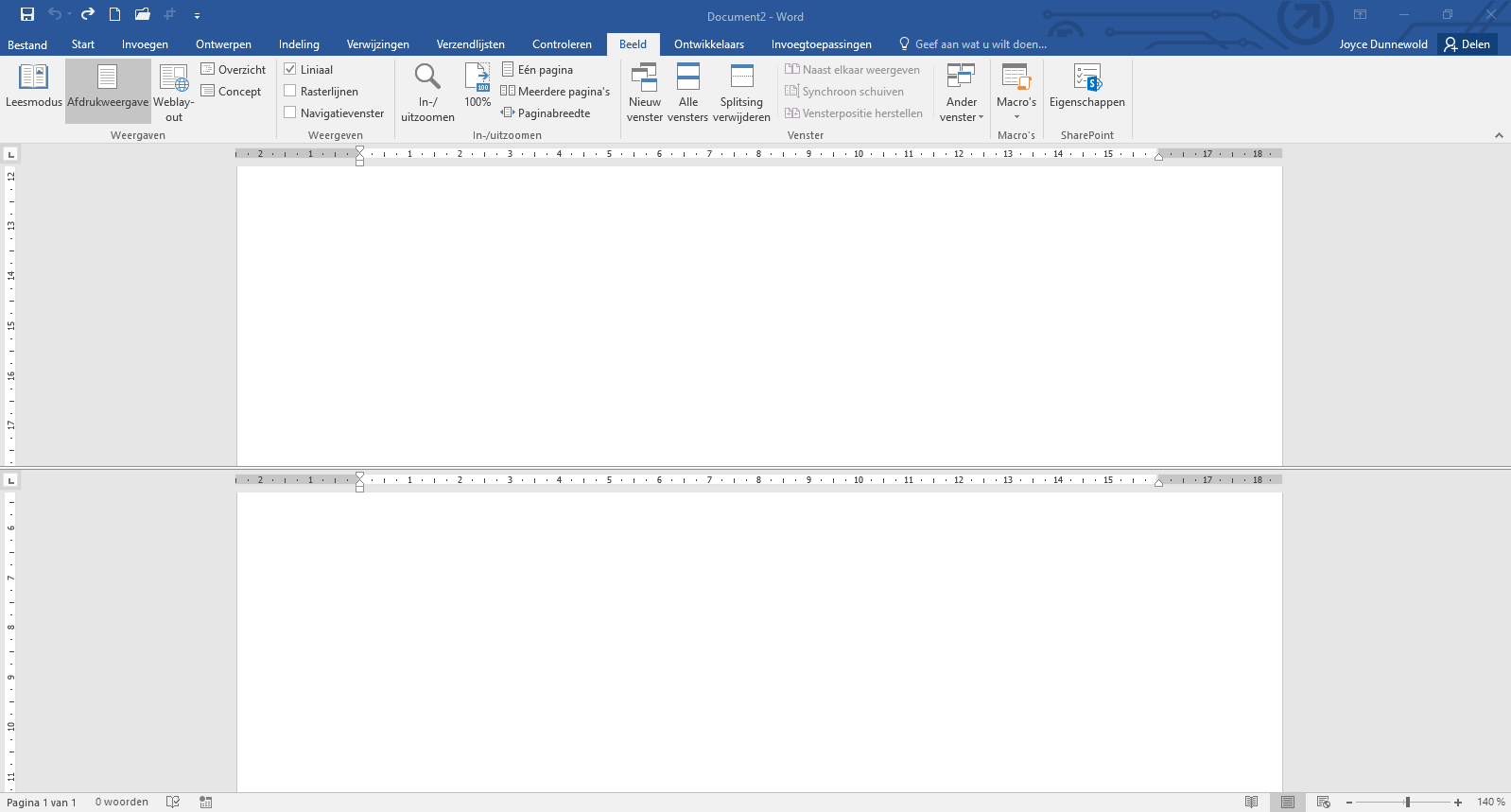
Je kunt nu op twee plekken in je document werken, zonder steeds te hoeven scrollen. Daar waar eerst Splitsen stond, verschijnt Splitsing verwijderen als je een document gesplitst hebt. Klik daarop om het splitsen op te heffen.
Excel-bestand splitsen
Ook in Excel kun je splitsen, je vindt de optie op dezelfde plek als in Word, dus op tabblad Beeld, bij Venster.
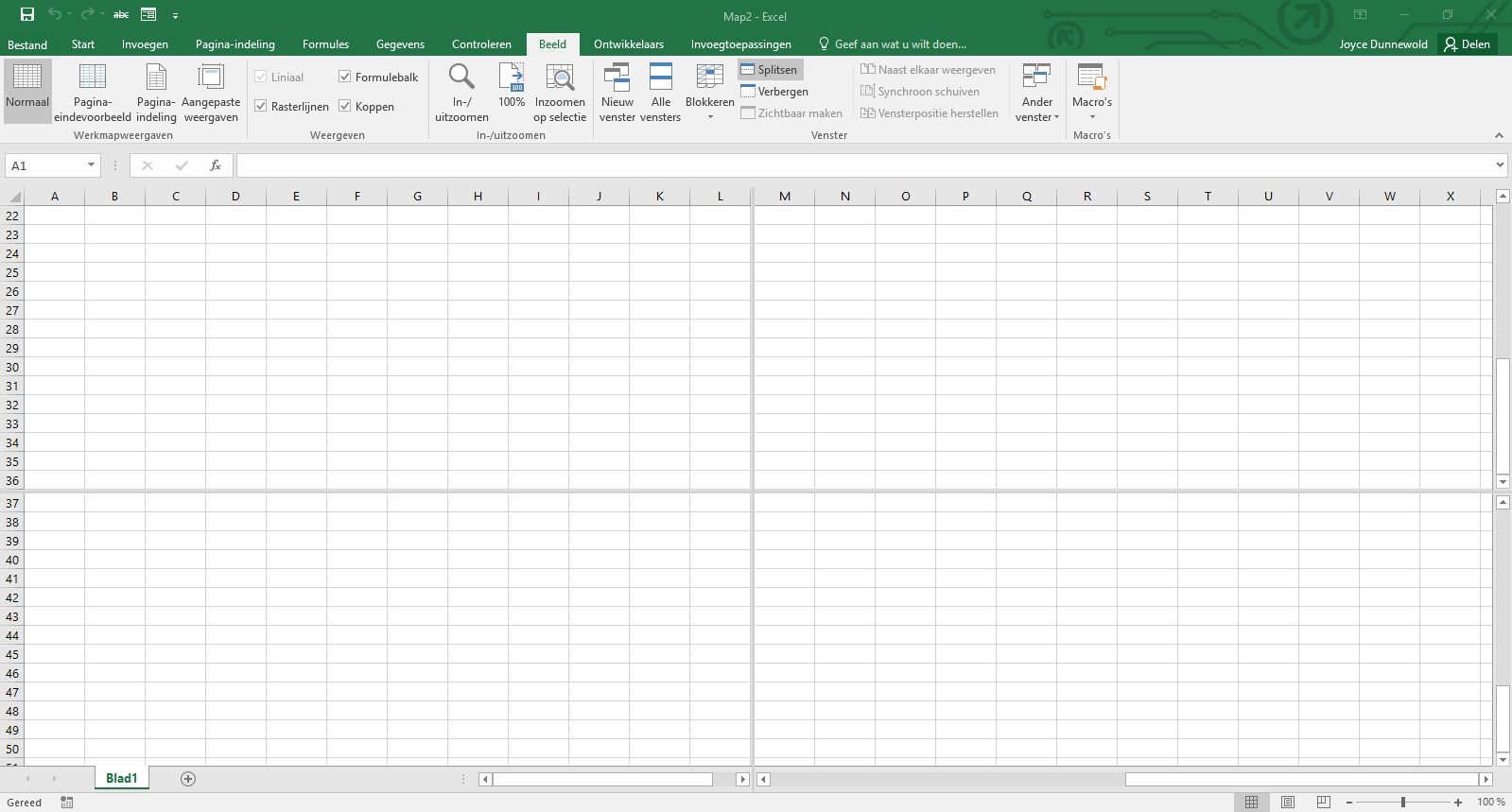
Meerdere pagina’s in één venster
Wil je meerdere pagina’s van een document op je scherm? Ook dat kan. Klik dan op tabblad Beeld bij In-/uitzoomen op Meerdere pagina’s.

Zoom vervolgens in of uit om het juiste aantal pagina’s in beeld te krijgen. Dit kan bij In-/uitzoomen of rechtsonder in beeld door op de plus of min te klikken (of de schuifbalk te verschuiven). Ook kun je Ctrl ingedrukt houden en je muiswiel draaien.
Twee programma’s naast elkaar
Wil je liever twee verschillende programma’s naast elkaar zetten? Dat kan ook. In Windows 10 gaat dit zelfs eenvoudiger dan ooit: klik in een van de programma’s in de bovenste balk, dus daar waar de programmanaam staat. Houd de linkermuisknop ingedrukt en sleep helemaal naar links of rechts. Sleep tot je niet verder kunt, er verschijnt dan een contour van het programma dat de helft van je beeldscherm in beslag neemt. Op dat moment kun je de muis loslaten.
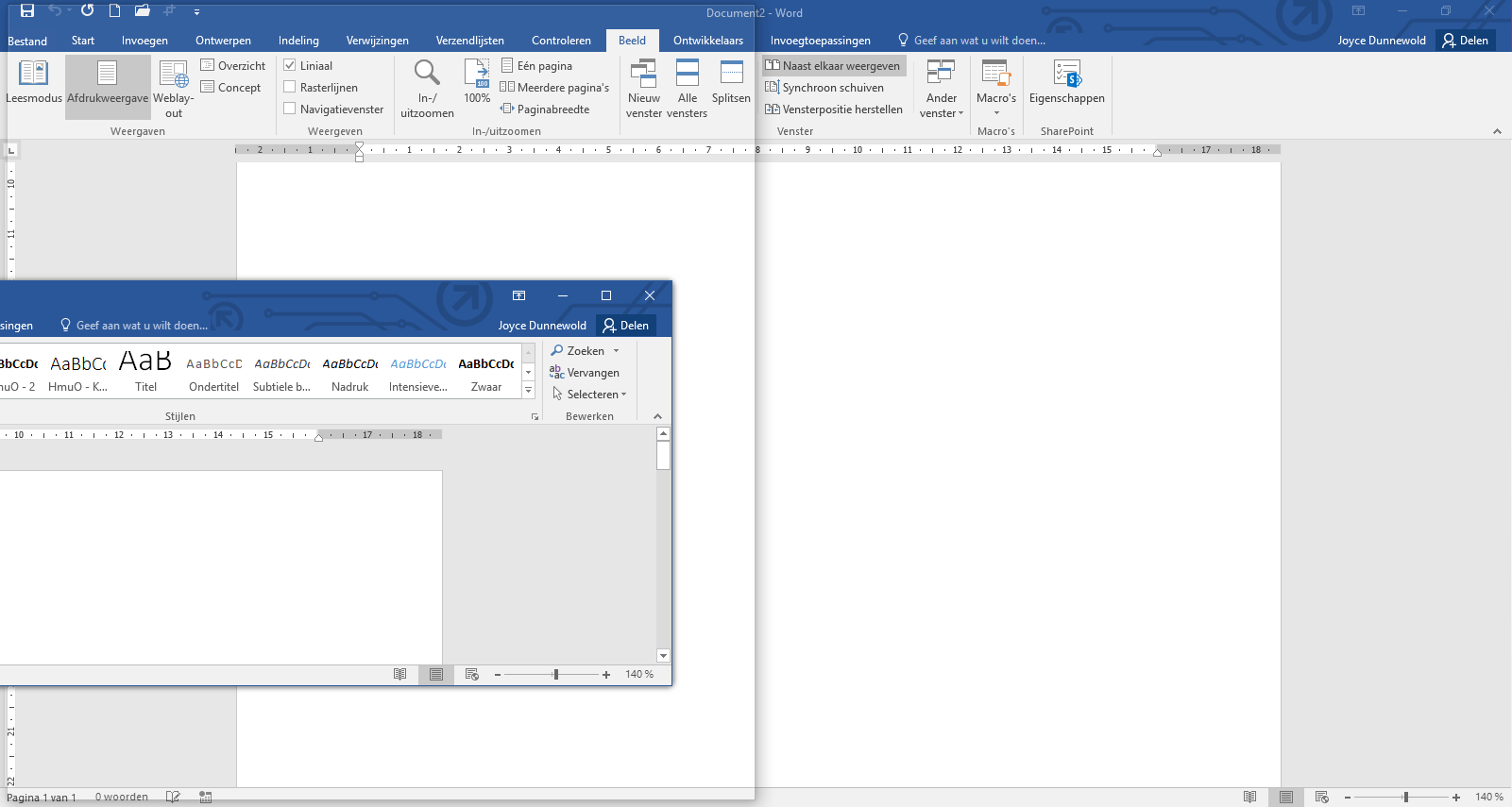
Op het andere deel van de monitor zie je nu miniaturen van de andere openstaande programma’s/bestanden. Klik hierop om deze op de helft van je beeldscherm weer te geven. Maximaliseer ook nu je programma weer om deze op volledige grootte weer te geven.
Tip: dit kan nóg eenvoudiger met sneltoetsen. Houd de Windows-toets ingedrukt (tussen Ctrl en Alt) en druk op je pijltjestoetsen, links of rechts (omhoog/beneden kan ook overigens).
