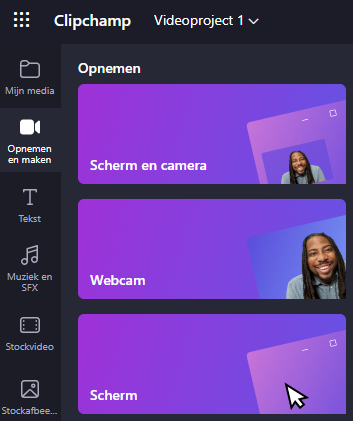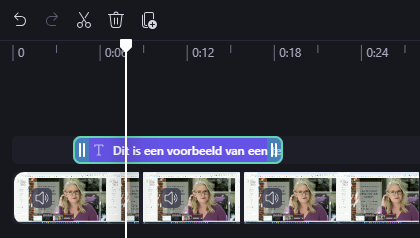Weet je dat Microsoft 365 een programma bevat waarmee je eenvoudig je eigen video’s maakt? Dit kan met Clipchamp. Je plakt hiermee afbeeldingen en/of video’s aan elkaar of je neemt direct een video op, voegt desgewenst tekst toe, kunt (hoeft niet!) aan de slag met overgangen en effecten en je hebt in een handomdraai een mooie video. In dit artikel neem ik je mee in hoe dit werkt.
Waar vind ik Clipchamp?
Bij alle andere onderdelen van Microsoft 365, via je intranetsite, https://www.microsoft365.com/ of rechtstreeks: https://www.microsoft365.com/launch/clipchamp. Heb je wel Microsoft 365 en kun je hier niet bij, heeft ICT dit wellicht afgeschermd.
Hoe werkt het?
Open je het programma klik je bovenaan op Lege video om een nieuw project te starten.
Aan de linkerzijde kun je bestaande media toevoegen of een nieuwe opname maken. Je kunt ook kiezen uit stockvideo’s en -afbeeldingen van Microsoft zelf. Sleep jouw keuze naar het rechterdeel om dit toe te voegen aan jouw video.
Wil je zelf een video opnemen dan doe je dat bij ‘Opnemen en maken’. Daar kies je wat je precies op wilt nemen.
Kies je voor de webcam kom je zelf in beeld, hierbij heb je enkele optie zoals bijvoorbeeld het blurren van je achtergrond. Kies je voor Scherm kun je kiezen welk tabblad, venster of scherm je op wilt nemen. En bij de combinatie ‘Scherm en camera’ kun je dit natuurlijk allemaal kiezen.
Heb je zaken toegevoegd, zie je dit in het hoofdscherm.
Onderaan zie je het totaal van wat je toegevoegd hebt, dat is de smalle balk onderaan. Daarboven staat de tijd waarop de verschillende elementen starten (mijn video duurt circa 1 minuut) en daar net boven staan de functies Ongedaan maken, Opnieuw doen, Splitsen, Verwijderen en Dupliceren.
Door de video af te spelen en te splitsen waar nodig, kun je foutjes in de opnames verwijderen. In die onderste balk ben je heel flexibel: sleep gewoon alle stukjes waar je ze wilt hebben. Zo kun je ook de volgorde wijzigen.
Tip: met Ctrl + muiswiel kun je in- en uitzoomen in die onderste balk. Dat kan ook met het vergrootglas rechts boven de balk.
Tekst toevoegen
Klik links op Tekst om een keuze te maken uit diverse stijlen tekst. Deze sleep je vervolgens naar de onderkant van je scherm.
Door aan de zijkant van het tekstblokje te slepen bepaal je of de tekst langer of korter in tekst moet blijven staan. Sleep je het blokje wat naar links komt de tekst eerder in beeld, sleep je ‘m naar rechts blijft die juist tot later in beeld.
Extra aanpassingen
Aan de rechterkant staat nog een balk met allerlei extra opties. Hiermee kun je bijvoorbeeld de video vertragen, een filter toepassen of de kleuren aanpassen.
Delen
Ben je klaar? Dan deel je de video rechtstreeks vanuit Clipchamp of Exporteer je deze.
Meer weten? Binnenkort neem ik hierover video’s op voor mijn Membership, daar zie je het stukje bij beetje in werking.