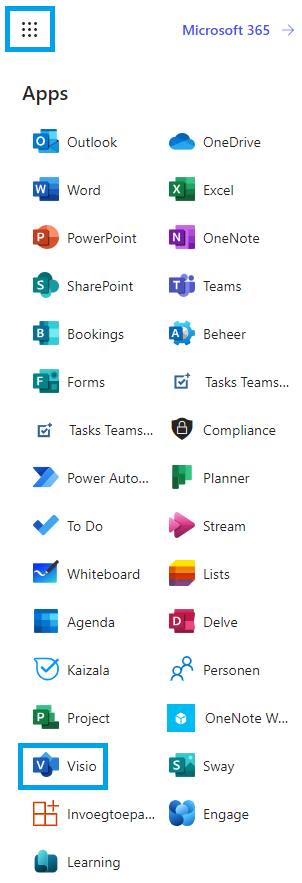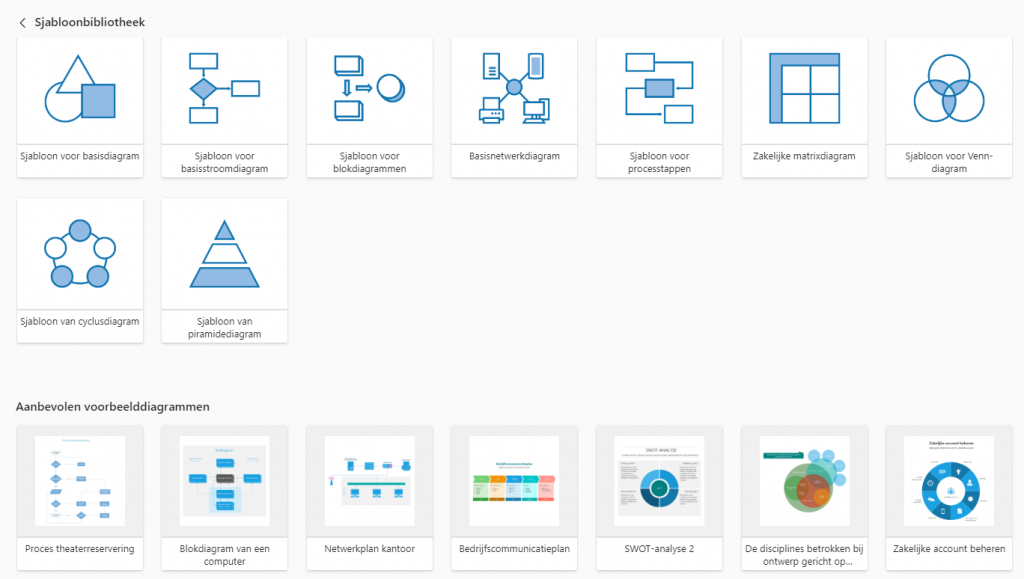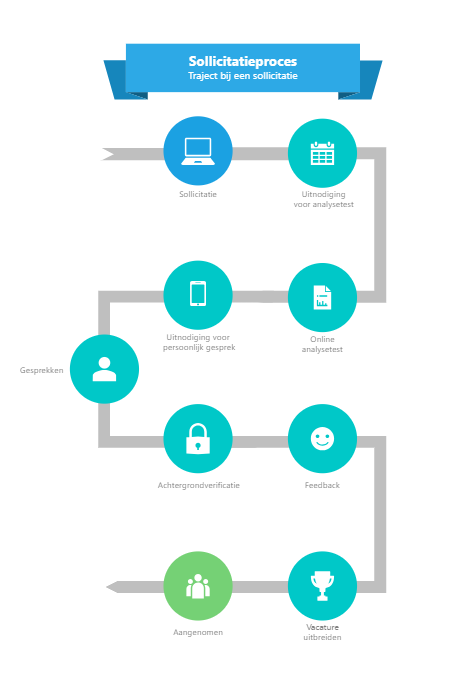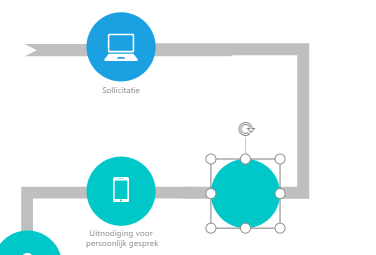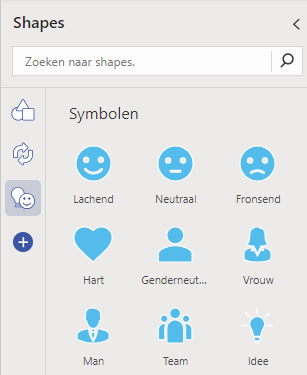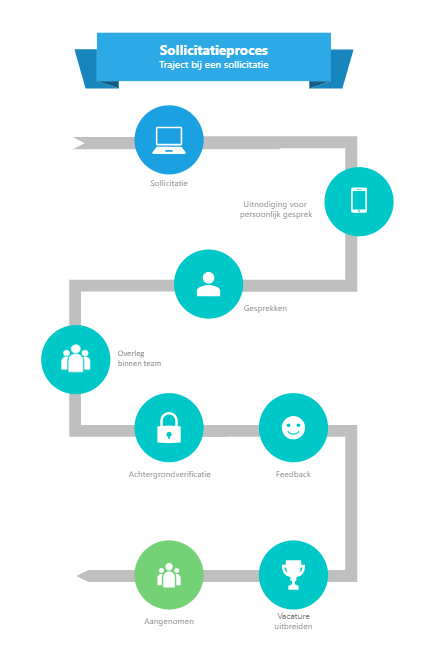Ken jij de app Visio al? Dit is onderdeel van Microsoft 365 en je maakt er eenvoudig schema’s/diagrammen mee.
Zo maak je bijvoorbeeld werkstromen inzichtelijk, maar ook eenvoudig organigrammen. Ik gebruik hier voor simpele zaken ook graag de SmartArt voor binnen bijvoorbeeld Word of PowerPoint, maar toch is het handig om eens nader stil te staan bij Visio, juist gezien de extra mogelijkheden.
Hier vind je Visio
Je kunt gaan naar https://www.microsoft365.com/ en dan linksboven op de wafel klikken, dat zijn die 9 puntjes. Vaak heb je ook een intranet waarbij je die wafel ziet.
Waarschijnlijk zie je Visio al in dit rijtje staan. Soms moet je nog even klikken op “Al uw apps verkennen” en vervolgens op “Alle apps”. Het kan overigens zijn dat dit binnen de organisatie uitgeschakeld is. Uiteraard ligt het ook aan de licentie die je hebt, ik richt mij in mijn blogartikelen op de standaard business versie van Microsoft.
Aan de slag met sjablonen
Open je Visio kun je een lege tekening maken of kiezen uit bestaande sjablonen. Klik je op Alle sjablonen heb je veel keuze.
Stel je voor dat ik een SWOT-analyse wil maken. Dan hang ik met mijn muis op die afbeelding en dan kan ik kiezen voor Maken of Preview. Bij Preview krijg ik uiteraard eerst een voorbeeld.
Door een tekstvak aan te klikken kan ik de teksten wijzigen, maar ook het lettertype, de kleuren enzovoort. Dit werkt gewoon zoals je gewend bent binnen Microsoft Office. Wil ik een vorm wijzigen dan klik ik deze aan en klik ik op het tabblad Vorm (die zie je alleen als je een vorm geselecteerd hebt). Daar kun je veel wijzigingen aanbrengen.
Andere aanpassingen
Natuurlijk kun je ook andere aanpassingen doen. Hiervoor heb ik bij de sjablonen gekozen voor Stroomdiagram en vervolgens voor Sollicitatieproces.
Stel je voor dat ik geen analysetest in mijn sollicitatieprocedure heb. Dan kan ik dit er gewoon tussenuit halen. Hiervoor klik je op de betreffende stap en op delete. Overigens moet je soms echt wat meer op de rand klikken, zodat de stap echt geselecteerd wordt.
Vervolgens sleep ik de andere stappen naar een andere plek.
Tip: je kunt een bol, het icoon erin en eventueel ook de tekst daarbij allemaal tegelijk selecteren door deze aan te klikken terwijl je Ctrl ingedrukt houdt. Vervolgens kun je ze allemaal in 1x verplaatsen.
Wil je een eigen stap toevoegen kun je links bij de basisvormen een cirkel pakken en die in het diagram slepen. Zelf vind ik het fijner om een huidig diagram te kopiëren, zodat je direct dezelfde grootte en kleur hebt. Dit kan eenvoudig via de sneltoets Ctrl + D (voor dupliceren), maar ook via het kopiëren en plakken (met de sneltoetsen of de rechtermuisknop).
Klik je in de linkerbalk op de Plus, krijg je diverse extra onderdelen die je kunt gebruiken. Hier staat ook Symbolen tussen. Daar kies ik voor Toevoegen en dan staat deze vast in de linkerbalk.
Vervolgens kan ik het icoon in mijn cirkel slepen en de grootte en kleur wijzigen zodat dit bij de rest past.
Tip: voor het wijzigen van de grootte selecteer ik het icoon en sleep ik met 1 van de witte hoekbollen, terwijl ik Shift ingedrukt houdt. Zo zorg ik ervoor dat ik niets wijzig in de lengte-/breedteverhouding en krijg ik geen vervormde iconen.
En zo heb ik dan eenvoudig een aangepast sollicitatieproces.
Je kunt met Visio ook je volledig eigen tekeningen maken. Dat leg ik uit in mijn volgende blogartikel.