Over OneNote valt op dat ik steeds terugkerende vragen krijg:
- Wat is OneNote eigenlijk?
- Waarom zou ik OneNote gebruiken?
- Ik kan mijn notities toch net zo goed in Word zetten?
Ik begrijp dat heel goed, toch doet het ook een beetje pijn. Het is namelijk jammer dat de enorme pluspunten van het programma niet gezien worden. Over OneNote heb ik al verschillende blogartikelen geschreven, waaronder Wat kun je met OneNote en Voorbeeldindelingen in OneNote voor secretariaten.
Toch leg ik met liefde nog een keer uit waarom OneNote zo fantastisch is. Lees jij dit artikel en denk jij alleen maar “ja, ja, ja”? Reageer dan onder dit artikel op mijn website door een reactie te geven of op social media. Dat vind ik leuk. Laat niet-gebruikers maar weten hoe fijn het programma is.
De basis van OneNote
Het is een notitieprogramma, waarin je heel veel notities op een heel overzichtelijke manier kunt noteren én terug kunt vinden. Ik vergelijk het graag met een kast vol met ordners. Daarin zit ook ontzettend veel informatie, terwijl je als het goed is precies weet welke informatie waar te vinden is.
In OneNote heb je notitieblokken, secties en pagina’s. Dit kun je vergelijken met de ordner op zich, de tabbladen en de pagina’s achter de tabbladen. Kies jij een logische indeling, zoek je nooit meer naar je aantekeningen.
Zelf werk ik al jaren heel veel in OneNote, zowel zakelijk als privé. Ik heb tientallen notitieblokken, waarvan ik er zo’n 10 echt intensief gebruik. Alle notitieblokken bevatten vele secties en pagina’s. Toch weet ik van 99% exact waar het staat en dat dankzij de logische indeling. Voor de overige 1% is er een uitstekende zoekfunctie.
Hier zie je een schermafdruk van OneNote. Links staan een aantal notitieblokken (ordners), onder het lint/de werkbalk verschillende secties (tabbladen) en rechts de verschillende pagina’s. In OneNote kun je met subpagina’s werken. Dat gebruik ik zelf veel. Klik ik rechts de pagina OneNote open, zie ik daaronder alle blogartikelen die ik over OneNote schreef.
De mogelijkheden van OneNote
OneNote is heel geschikt voor teksten, maar ook voor afbeeldingen, bestanden en tekeningen. Zo verzamel je alle belangrijke informatie voor een bepaald project logisch op 1 plek.
Het is prima om eigen notities te maken, wil je notities met anderen delen kan dat ook heel eenvoudig. Gebruik jij Teams? Dan maak je natuurlijk gewoon een eenvoudige koppeling.
Afhankelijk van de versie waarin je werkt, is er ook een goede koppeling met Outlook.
Verschil met Word
Natuurlijk is Word ook uitermate geschikt voor het maken van notities. Het verschil is dat je in Word waarschijnlijk met verschillende bestanden werkt voor je notities. Die bestanden moet je op een logische manier indelen. Wil je de notities bekijken, moet je eerst de bestanden openen. Dat kost veel meer tijd dan de verschillende onderdelen in OneNote bekijken.
Ook vind ik het prettig dat ik in OneNote direct bestanden toe kan voegen, zowel als bijlage als de inhoud zelf. Zo heb ik alle informatie rechtstreeks bij elkaar staan.
Geloof me: ik ben groot fan van Word, ook dat is een topprogramma. Dat ik ontzettend veel in OneNote doe, wil dus wel wat zeggen. Natuurlijk gebruik ik Word nog steeds, maar eigenlijk alleen voor klantgerelateerde zaken (bijvoorbeeld een begeleidend schrijven bij een offerte en het maken van de naslagwerken).
Type notities
Ik krijg vaak de vraag welke notities je dan in OneNote kunt zetten. Alles! En dat klinkt misschien heel flauw, maar het is echt zo. Zet er de notities in van projecten, aantekeningen rondom je functie, te bespreken punten met je manager of afdelingsnotities (waarbij je het notitieblok uiteraard met je collega’s deelt).
Ook je privéaantekeningen kunnen er heel goed in. Zet er informatie in over je hobby, je vakantie, recepten, informatie voor projecten die je aan het uitzoeken bent (bijvoorbeeld overstappen zorgverzekering of energieleverancier) of notities rondom je huis.
Losse notities
Wil jij onverwachts iets noteren, dan heb je de losse notities. Met de sneltoets Windows-teken + N roep je deze eenvoudig op (in de versie OneNote, niet OneNote voor Windows), ook vind je de losse notities linksonder de notitieblokken. Hier gooi je simpelweg onverwachte notities in, of bijvoorbeeld artikelen die je later nog wilt kijken.
Toen ik nog in loondienst was als secretaresse gebruikte ik dit ook voor de telefoonnotities of als collega’s mijn kantoor binnenliepen om iets te overleggen. Ik kon altijd snel de informatie kwijt en later zorgde ik er wel voor dat deze op de juiste plek kwamen. Ideaal.
Synchroniseren
OneNote zet je eenvoudig op diverse devices, bijvoorbeeld op je computer, laptop, tablet en telefoon. Notities worden lokaal bewaard en gesynchroniseerd als je internetverbinding hebt. Zo heb ik altijd toegang tot mijn notities, waar ik ook ben.
In het kader hiervan is het handig om je notities te beveiligen, ook dat kan.
Gratis
OneNote is gratis als je Office of Windows 10 hebt. Dat is dus vrijwel altijd als je met Windows werkt. OneNote bestaat als sinds Office 2003, dus ook als je met een oude Officeversie hebt heb je er beschikking over. Soms komt het voor dat het programma in een organisatie uitgeschakeld is. Wat mij betreft is dit vooral vanwege onbekendheid bij ICT’ers, waarbij ik niet iedereen over 1 kam wil scheren. Gelukkig komt het steeds minder voor.
Voorbeelden
Ik doe mijn best om mijn enthousiasme voor dit programma door de tekst te laten druipen. Om meer te laten zien zal ik een video opnemen voor de online leeromgeving, waarbij ik laat zien hoe ik OneNote zelf gebruik. Abonnees kunnen deze binnenkort in de online leeromgeving verwachten.
Ben je enthousiast geworden en wil je meer weten over OneNote, volg dan een individuele training bij mij.

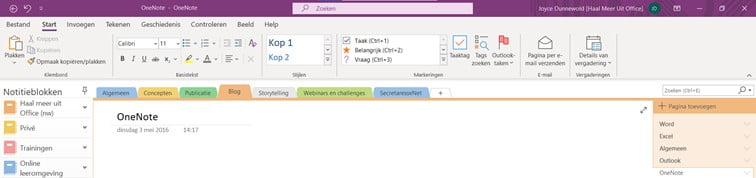
Heerlijk programma, OneNote. Ik heb verschillende notitieblokken, zodat ik werk en privé goed kan scheiden en het niet uitmaakt of ik in de Citrix werk of via de app in de iPad.
Wat werk betreft heb ik verschillende blokken, bv 1 voor mijn team. Elk teamlid heeft een sectie, daarin kan ik makkelijk gespreksnotities bijhouden, onderverdeeld op datum in de pagina’s. En tijdens een evaluatie heb ik snel overzicht in de afgelopen periode.
Ander voorbeeld de verschillende vergaderingen. Per soort vergadering een sectie en elke vergaderdatum is een pagina. Actiepunten van de laatste vergadering kopieer ik direct in een nieuwe pagina, dan kunnen we de eerstvolgende vergadering daarmee starten.
Het was even zoeken naar een mooie en voor mij logische indeling, nu kan ik echt niet meer zonder.
OneNote is voor mij wat het schrijfblok vroeger voor me was.
OneNote ís inderdaad fantastisch. Je kunt er alles in kwijt! En nadat ik een keer een webinar van Joyce had bijgewoond werd me ook duidelijk hoe het in elkaar zit. Ik zal dat kort even herhalen in mijn eigen woorden.
Een Notitieblok kun je zien als een ordner, met daarin allemaal verschilllende onderdelen die gescheiden zijn door tabbladen. Dat kan iedereen zich wel voorstellen denk ik. Die gescheiden onderdelen heten in OneNote ‘secties’. En iedere sectie heeft weer een aantal (zo veel of zo weinig als je wil) pagina’s.
Toen ik deze structuur eenmaal doorhad (nu ik het zo teruglees klinkt het eigenlijk wel heel eenvoudig…. waarom snapte ik dat niet meteen?) ben ik OneNote steeds meer gaan gebruiken. Helemaal fijn is dat het op m’n telefoon, laptop en vaste pc allemaal netjes gesynchroniseerd wordt, dus dat je altijd aan een up-to-date document werkt.
Er zijn nog veel meer uitgebreide functionaliteiten die heel handig zijn. Ik zou zeggen: probeer het gewoon uit en als je echt het naadje van de kous wil weten moet je Joyce maar even vragen.
Sinds kort gebruiken wij voor ons secretariaat ook OneNote om mee samen te werken. Het notitieblok is opgeslagen op onze gezamelijke schijf zodat we er altijd bij kunnen. Wat een fijn programma om samen te werken met collega’s. Zeker als je met partimers werkt. Je kunt immers altijd snel terug lezen wat een ander heeft toegevoegd. Waar wij nu nog tegen aanlopen is dat onze initialen heel raar staan. Dus in verkeerde volgorde waardoor het niet altijd duidelijk is. TVD wordt bijvoorbeeld DvT of DTV. Hoe kunnen we dat nog wijzigen?
Hoi Trees, bedankt voor je reactie! Ik heb je intussen een e-mail gestuurd met informatie. Hopelijk lukt het zo. Succes!
Mijn scherm ziet er anders uit (waarschijnlijk oudere versie, dacht 2016). Is het mogelijk om te slepen met secties en /of pagina’s naar andere notitieblok. Om meer overzicht te krijgen wil ik 2 notitieblokken samen voegen, maar het lukt hier niet met slepen.
Sorry, onenote voor windows 10 staat er boven. Ik moet eerst notitieblok openen om de sectie te kunnen zien (liever zag ik ze bovenaan de pagina zoals in jouw screenshot) en dan kan ik ook niet meer de andere notitieblokken zien. Kan ik dit anders instellen? Krijg het niet gevonden.
Hoi Floortje,
Ja, dat kan inderdaad in de app OneNote i.p.v. de app OneNote voor Windows. Deze kun je downloaden op https://www.onenote.com/download. De versies kunnen gewoon naast elkaar bestaan. Als je inlogt met hetzelfde e-mailadres en via Bestand Openen de notitieblokken opent kun je in beide versies werken.
Succes en veel plezier met deze versie.
Groetjes,
Joyce Dunnewold
Haal meer uit Microsoft