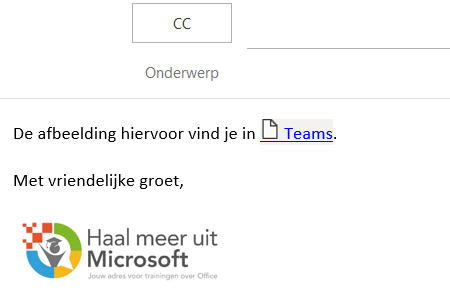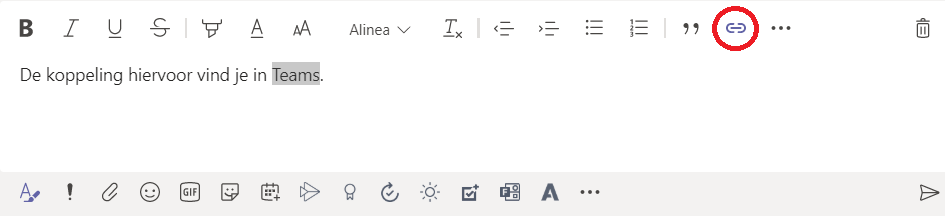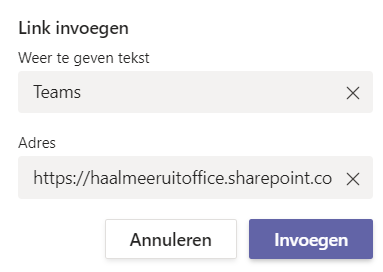Wie mij al lang volgt – en ik ben er dankbaar voor dat dit er velen zijn – weten dat ik geen oude blogartikelen als nieuw presenteer. Ik schrijf echt wekelijks een nieuw blogartikel. Ik krijg momenteel veel vragen over het werken met koppelingen. Heel logisch, want door het werken in Teams en zeker het werken met bestanden in Teams wordt er veel meer met koppelingen gewerkt. In november 2016 schreef ik een blogartikel over hoe dit werkt.
Toch weet ik dat heel veel mensen dit nog niet kennen. En daarom vandaag een debuut: ik ga een blogartikel hergebruiken.
Wat is een hyperlink?
Een hyperlink bestaat uit gekleurde en onderstreepte tekst of een afbeelding waarop geklikt kan worden om een website/bestand te openen of een e-mail te sturen.
De meeste hyperlinks verwijzen naar een internetpagina of e-mailadres. Dat komt omdat Microsoft Office deze adressen automatisch herkent en er direct een hyperlink van maakt. Overigens wordt hyperlink heel vaak afgekort naar link.
Hyperlinks maken naar een internetpagina, e-mailadres of locatie in Teams
Veel hyperlinks verwijzen dus naar een internetpagina. Zoals aangegeven wordt een internetpagina meestal automatisch herkent en hoef je hier weinig voor te doen. Toch kan het zijn dat je handmatig een hyperlink wilt maken. Bijvoorbeeld als de link niet herkend wordt, of als je de hyperlink op een andere tekst of op een afbeelding wilt zetten. Of dus als je een koppeling wilt maken naar een bericht, team, kanaal of bestand in Teams. Selecteer de tekst of afbeelding waarbij een hyperlink gemaakt moet worden en klik op het tabblad Invoegen bij Koppelingen op Hyperlink. Een fijne sneltoets hiervoor is Ctrl + K.
In de afbeelding hierboven zie je het dialoogvenster Hyperlink invoegen. Ik had in een e-mail de zin getypt “De afbeelding hiervoor vind je in Teams”.
In Teams ben ik naar het kanaal gegaan en toen naar het tabblad Bestanden. De afbeelding waar ik op doel staat daar. Via de drie puntjes kon ik de koppeling naar het bestand kopiëren.
Toen heb ik het woordje Teams geselecteerd en op Ctrl + K gedrukt. In het veld “Adres” kon ik de koppeling vervolgens plakken. Spaties worden automatisch vervangen door “%20”, daar hoef je verder niets mee te doen.
Koppeling delen in Teams zelf
Er zijn steeds meer organisaties waarin intern e-mailverkeer niet meer gebruikt wordt. Ook binnen Teams kun je koppelingen (hyperlinks) gebruiken. Gebruik hiervoor weer de snelkoppeling Ctrl + K of klik op de A met het pennetje onder het berichtenvak. Je krijgt dan meer opties om je bericht op te maken en het toevoegen van een koppeling is er 1 van. Het is het tekentje tussen de aanhalingstekens en de drie puntjes.
Meer mogelijk
Er is meer mogelijk met koppelingen en hyperlinks, zo kun je ook in een Word-document of Excel-bestand verwijzen naar een andere plek in het document of werkblad. Hoe dat werkt leg ik uit in het oorspronkelijke blogartikel. Bladen dan even naar het kopje “Hyperlink maken naar een plaats in hetzelfde bestand”.
Wil je meer weten over Teams? Denk dan eens na over een individuele training.