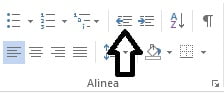Herken je dat? Je bent een mooie brief of een geweldig rapport in Word aan het maken en hier wil je opsommingen in verwerken. Alleen doet Word allerlei dingen op eigen houtje, zonder dat jij dit wilt. In dit artikel leg ik je uit hoe je dit voorkomt.
Opsommingen terwijl je het niet wilt
Vaak ontstaat het probleem als er begonnen wordt met een liggend streepje, het cijfer 1 (gevolgd door een punt) of de letter a (gevolgd door een punt). Zodra je dit typt en laat volgen door een spatie, ziet Word het als opsomming en laat het daarom direct inspringen. Als je dat niet wilt, zijn er meerdere mogelijkheden. In verband met de lengte van het artikel behandel ik de meest eenvoudige oplossingen. Klik op de knop ongedaan maken (sneltoets: Ctrl + Z). Nu heb je geen opsomming meer, maar je liggende streepje, de 1. of de a. staat er nog wel. Je kunt dus gewoon verder met je document, zonder opsommingstekens.
Verspringingen terwijl je dit niet wilt
Stel dat je wel een opsomming wilt hebben, maar je wilt dit niet laten verspringen naar rechts. Ook dat is erg eenvoudig. |Selecteer de opsommingen en kies op tabblad Start, bij Alinea, voor de functie Inspringing verkleinen. Met de knop rechts naast Inspringing verkleinen kun je de afstand tot de marge juist vergroten. Als je bij de eerste opsomming staat, hoef je de opsommingen niet te selecteren.
Stoppen met opsommingen
Je hebt een heel lijstje gemaakt met opsommingen en je wilt verder met gewone tekst. Zodra je op Enter drukt, krijg je echter de volgende opsomming. Ook dit is eigenlijk heel eenvoudig. Druk gewoon nogmaals op Enter. Je komt nu op de volgende regel, zonder de opsomming. In de meeste gevallen is een lege regel na de opsomming gewenst, dus ben je direct klaar om verder te gaan met de volgende tekst. Als je geen lege regel wilt, kun je in plaats van op Enter ‘gewoon’ twee keer op Backspace drukken.
Meerdere regels bij een opsomming
Soms wil je meer regels typen bij een bepaald opsommingsteken. Zolang je op Shift + Enter drukt (dus Shift en Enter tegelijk ingedrukt op je toetsenbord) in plaats van op Enter, blijf je typen bij hetzelfde opsommingsteken. Wanneer je klaar bent om naar de volgende opsomming te gaan, druk je wel op Enter.
Ander opsommingsteken
Stel dat je al een lijst met opsommingstekens hebt, maar je wilt andere opsommingstekens kiezen. Selecteer dan je lijst met opsommingen en ga naar het tabblad Start, bij Alinea en klik op de pijl achter Opsommingstekens. Je krijgt al direct meer opsommingstekens te zien. Wil je een ander symbool gebruiken, klik dan op Nieuw opsommingsteken definiëren.
Meer opsommingsniveaus
Je kunt heel eenvoudig een lijst met opsommingen op meer niveaus creëren. Begin met een opsommingslijst met één niveau. Daar waar je een nieuw niveau toe wilt voegen, druk je – nog voordat je tekst gaat typen – op Tab (op je toetsenbord dus). Je staat nu op het tweede opsommingsniveau en kunt direct je tekst typen. Wil je een nieuwe opsomming, druk je weer op Enter. Wil je een derde opsommingsniveau, druk dan weer op tab.
Wil je juist terug naar het vorige opsommingsniveau, druk dan (bij een opsommingsteken zonder tekst) op Shift en Tab (tegelijk).
In bovenstaande afbeelding zie je een pijl bij de knop Inspringing verkleinen. De knop hier links naast bevat de functie Lijst met meerdere niveaus. Als je in jouw opsommingen staat en op deze knop klikt, kun je een keuze maken uit verschillende opsommingslijsten.
Heb jij een probleem die ik hier niet behandel? Of lukt iets niet ondanks mijn uitleg? Stuur me dan een berichtje.