In mijn trainingen merk ik dat het voor veel secretaresses een uitdaging is om het overzicht te bewaren. Je ontvangt veel e-mails met opdrachten, een manager komt binnen, de telefoon gaat, er zijn terugkerende afspraken, hoe manage je dat allemaal?
Veel secretaresses gebruiken de agenda om hun taken in te zetten. Dit heeft een aantal belangrijke nadelen. Een daarvan is dat je door de bomen het bos niet meer ziet: als je een afspraak moet maken, wanneer kan dat dan nog als je jouw hele agenda helemaal vol staat met taken?
Een ander belangrijk nadeel is dat een taak snel vergeten wordt als je er een afspraak voor hebt gemaakt maar niet hebt uitgevoerd op het ingepland moment. En dat hebben we immers allemaal wel eens.
Hier is een hele eenvoudige oplossing voor: werk met de taken in Outlook. Ik weet dat hier soms weerstand tegen bestaat, met diverse redenen. Ik daag je uit: lees dit artikel helemaal en pas het eens echt toe (desnoods op slechts een deel van je taken). Zelfs secretaresses met veel weerstand zijn na mijn training vaak helemaal om!
Op Facebook plaatste ik een oproep over de takenlijst. Hieronder een greep uit de reacties:
![]()

![]()
Taak maken
Het maken van een taak is heel eenvoudig en kan op verschillende manieren. Heb jij de takenbalk rechts in beeld? Typ dan bij “Nieuwe taak typen” je taak en druk op Enter. De einddatum van de taak is dan vandaag. Dit kun je wijzigen met de rechtermuisknop (Opvolgen), of dubbelklik op de taak om deze te openen en dan zaken te wijzigen of aan te vullen.
![]()
Ook kun je naast Nieuwe e-mail klikken op Nieuwe items en vervolgens kiezen voor Taak.
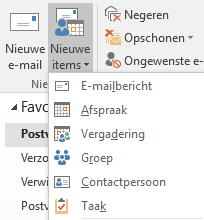
Verder kun je een e-mail omzetten naar een taak. Dit heeft als voordeel dat je alle gegevens uit de e-mail bij de hand hebt en je de originele e-mail direct kunt verwijderen. Deze mogelijkheid is erg handig, Meer informatie hierover vind je in mijn blog Slepen maar.
Natuurlijk kun je ook naar het onderdeel Taken gaan en daar klikken op Nieuwe taak. De sneltoets voor het toevoegen van een nieuwe taak is Ctrl + Shift + K.
Gegevens invullen
Je kunt zoveel gegevens van de taak invullen als je zelf wilt. Meestal is het wenselijk om minimaal het onderwerp en de vervaldatum (einddatum, datum waarop je de taak volbracht moet hebben) in te vullen. Als je met categorieën werkt kun je die uiteraard ook direct toevoegen.
Je kunt er ook heel goed de voortgang in bijhouden, vooral als je de datum erbij zet waarop je iets gedaan hebt, als het grote taken betreft waar je vaker aan werkt. Of voeg de bestanden of e-mails toe die hiermee te maken hebben, ideaal, je hebt dan alles bij elkaar!
Als een taak echt heel belangrijk is en je mag het niet vergeten, kun je ook herinneringen toevoegen. Je bepaalt zelf op welke datum/tijd je een herinnering krijgt. Let op! Wijzig je later handmatig de Vervaldatum van de taak, verschuift de herinnering ook.
Overzicht in je taken
In Outlook kun je zelf bepalen hoe je jouw taken weergegeven wilt hebben. Zet de taken bijvoorbeeld rechts naast je e-mail (tabblad Beeld, bij Takenbalk). Of ga naar Taken en kies daar voor Takenlijst. In beide overzichten zie je de voltooide taken standaard niet en worden ze ingedeeld op de vervaldatum. Zo zie je snel welke taken je vandaag, morgen, deze week, volgende week, volgende maand of later moet doen. En welke taken geen einddatum hebben.
Er zijn vele indelingen mogelijk, zo kun je er ook voor kiezen om juist te kijken naar taken die al voltooid zijn. Als je bij het onderdeel Taken staat zie je op tabblad Start en bij Beeld veel opties.


Taak toewijzen
Moet een taak uitgevoerd worden door je collega? Dan kun je de taak delen door de klikken op Taak toewijzen. Kies de collega en verzend de taak. Hij/zij krijgt een e-mail over dit verzoek en kan deze accepteren/weigeren.
Terugkeerpatroon
Bij terugkerende taken is het handig om het terugkeerpatroon te gebruiken. Je kunt er zelfs voor kiezen om een nieuwe taak toe te voegen een bepaalde tijd na voltooiing van de taak. De taak wordt aangemaakt of het moment dat je de vorige taak op voltooid zet.
Je kunt dagelijkse, wekelijkse, maandelijkse en jaarlijkse taken maken en dan ook nog kiezen hoe vaak je ze terug wilt laten komen.
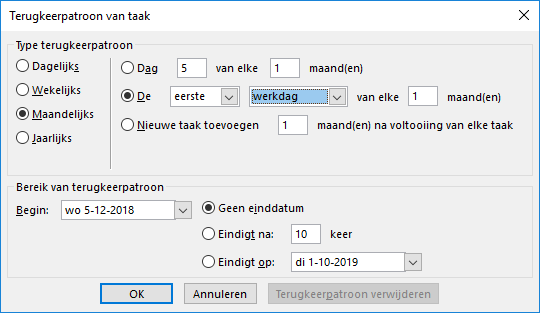
Microsoft To-Do
Er is een hele mooie koppeling mogelijk met Microsoft To-Do. Dit is een ideaal programma, waar ik groot fan van ben. Sterker nog, ik gebruik het dagelijks, zowel zakelijks als privé. En inmiddels zijn veel van mijn klanten ook fan!

