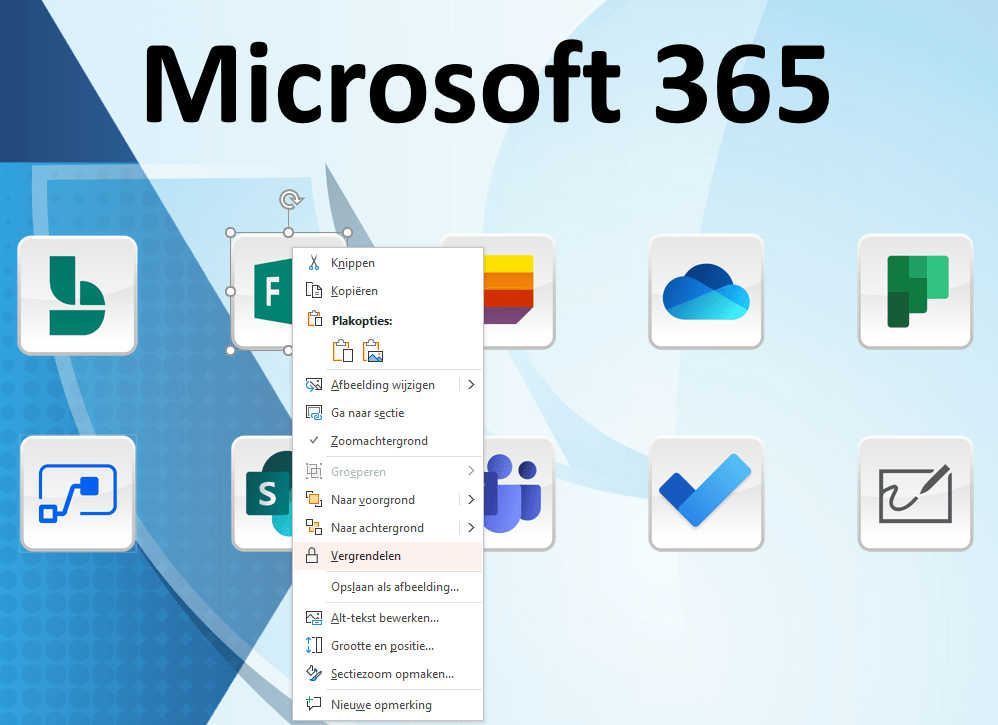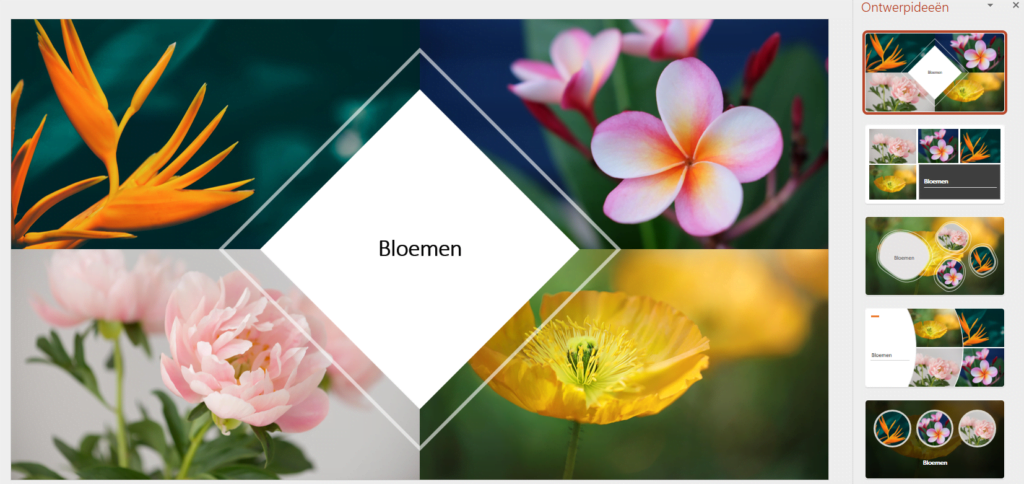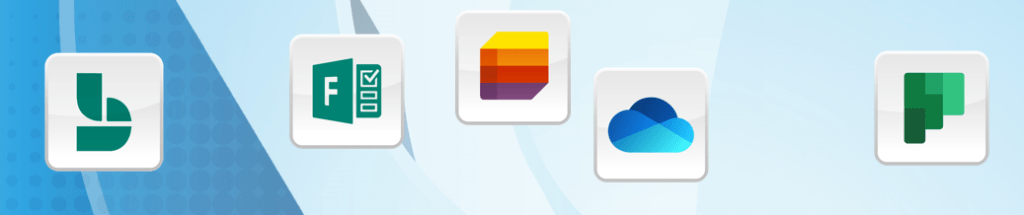PowerPoint heeft de afgelopen jaren weer enorm aan populariteit gewonnen. Er zijn ook leuke functies bijgekomen én er komt nog veel nieuws aan. In dit artikel neem ik je mee in 5 geweldige functies van PowerPoint – deels nieuw en deels oud en vertrouwd (maar lang niet algemeen bekend).
Afbeelding vergrendelen
Heb jij afbeeldingen toegevoegd, maar wil je deze nog wel eens per ongeluk verschuiven? Of snappen collega’s niet dat ze er niet aan mogen komen? Vergrendel de afbeelding dan. Dit doe je met de rechtermuisknop, Vergrendelen.
Ontwerpideeën
Hier schreef ik al eens een artikel over, maar jee, wat een topfunctie is dit.
Microsoft helpt je om een geweldige lay-out te maken.
Ik had een dia waar ik “Bloemen” in typte. Toen voegde ik 4 afbeeldingen met bloemen toe. In PowerPoint komt er rechts een scherm met Ontwerpideeën, waar fantastische ontwerpen in staan. Klik op de door jou gewenste indeling en je dia wordt zo vormgegeven. Ideaal!
Kopiëren/plakken → muis versus sneltoetsen
In PowerPoint ga je natuurlijk vaak van dia naar dia. Heb je bepaalde elementen die op alle (of in ieder geval meerdere) dia’s terugkomen, is het wel zo mooi om dat allemaal op dezelfde plek te doen. Je kunt daar moeilijke trucjes voor uithalen, maar dit gaat verreweg het makkelijkste met sneltoetsen.
Pak er eens een presentatie bij en kopieer iets van de ene dia naar de andere. Doe dit eerst met de muis en daarna met de sneltoetsen. Gebruik Ctrl + C voor het kopiëren en Ctrl + V voor het plakken. Die laatste, daar draait het eigenlijk om. Gebruik je Ctrl + V, komt het element op exact dezelfde plek. Super toch?
Uitlijnen
Heb jij meerdere elementen op je presentatie? Microsoft helpt je met uitlijnen door een rode hulplijn te plaatsen als je de elementen ongeveer op dezelfde hoogte of breedte hebt staan. Dankzij die lijn kun je elementen exact strak plaatsen. Ook kun je de hulp- of rasterlijnen gebruiken op tabblad Beeld. Wat je ook kunt doen: PowerPoint zelf alles strak laten plaatsen.
Stel je voor dat ik mijn afbeeldingen zo heb staan:
Ik selecteer de afbeeldingen dan allemaal (met de muis een vierkant eromheen slepen of selecteren met Ctrl of Shift ingedrukt).
Vervolgens klik ik op tabblad Start op Schikken, Uitlijnen, Midden uitlijnen. Daarna kies ik voor Schikken, Uitlijnen, Horizontaal verdelen.
Supersimpel!
Overigens maakt 1 instelling nog wel verschil. Bij Schikken, Uitlijnen kies je tussen “Uitlijnen op dia” en “Geselecteerde objecten uitlijnen”. Dit gaat om het uitlijnen ten opzichte van de dia of de objecten op zich. Belangrijk dus om even in de gaten te houden.
Dia’s opnieuw gebruiken
Als je regelmatig presentaties maakt, merk je vast dat je dia’s vaker kunt gebruiken. Een dia die gaat over het bedrijf zelf, kun je in meerdere presentaties toevoegen. Doe dan niet moeilijk met het zelf kopiëren/plakken of slepen, maar kies op tabblad Start voor Dia’s opnieuw gebruiken. Rechts verschijnt een scherm met aanbevolen presentaties. Klik op een presentatie naar keuze en vervolgens op de dia die je wilt hergebruiken. De dia wordt direct toegevoegd aan de presentatie.
Toen ik besloot dit artikel te schrijven, had ik er echt moeite mee om te kiezen, want er zijn ontzettend veel PowerPoint-functies die ontzettend handig zijn. Vind jij het fijn om te zíen hoe de functies werken in plaats van erover te lezen? Neem dan eens een kijkje bij mijn online video’s. Je vindt er ruim 300 video’s over heel Microsoft Office. Korte en krachtige video’s, waarin je binnen enkele minuten weet hoe een functie werkt. Natuurlijk zijn de video’s overzichtelijk verdeeld in diverse programma’s en modules, zodat je snel vindt wat je zoekt. Ook is er een handige zoekfunctie. Leer je liever alles van een programma? Bekijk dan alle modules van dat programma. Wedden dat je heel veel nieuws leert?