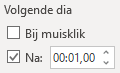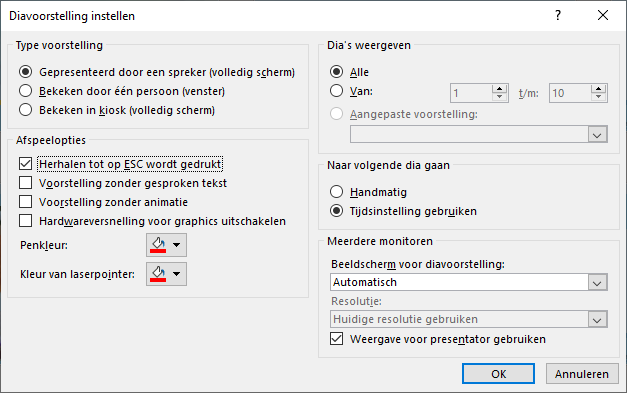In februari 2018 schreef ik een blogartikel over het gebruik van video in je presentatie. Het is echt zonde om je presentatie te verlaten als je een video wilt afspelen. Het voorkomt een hoop ellende als je de video toevoegt aan je presentatie en ziet er bovendien een heel stuk professioneler uit.
Ik krijg heel regelmatig de vraag hoe je van een presentatie een video maakt. Dat is bijvoorbeeld interessant als je op een beurs staat, dat er achter je een video draait *. Of gebruik dit op social media. Er zijn vele mogelijkheden om een video te maken, PowerPoint is hier zeker een hele goede optie voor. En wat te denken van klanten die graag de presentatie willen ontvangen, waarbij je deze liever niet af wilt geven? Een video kan misschien wel (i.v.m. mogelijkheden om onderdelen te kopiëren).
* Hiervoor hoef je niet per se een video te maken, zie onderdeel “Alternatieve opties”.
Maak eerst je presentatie
Start met het maken van je presentatie. Zet alles erin wat je erin wilt zetten en zorg ervoor dat het er netjes uitziet. Denk eraan dat je niet te lange verhalen plaatst, houd het aantrekkelijk om de aandacht vast te houden..
Verzorg de Overgangen
Ik vind het altijd netjes om een mooie overgang te creëren. Dit betreft de overgang van de ene naar de andere dia. Over Overgangen schreef ik ook al eens een blogartikel, daar lees je hoe dit werkt. Meestal wil je slechts 1 type overgang, die kies je op het tabblad Overgangen. Bij Effectopties heb je meestal nog enkele opties, welke opties dit zijn is afhankelijk van de gekozen overgang.
Heb je een fijne overgang en (eventueel) een prettig effect gekozen? Kies dan op het tabblad Overgangen bij Tijdsinstellingen voor Overal toepassen. Natuurlijk kun je voor iedere diawisseling een andere overgang kiezen, dit is echter niet zo heel zakelijk.
Heel belangrijk: de tijd kiezen
Nu kom je bij een stap die wat mij betreft heel erg belangrijk is. Zorg ervoor dat de tijdsinstelling van de overgang goed is. En dit moet je voor iedere dia apart bepalen. Een dia waarop een foto te zien is met 1 titel hoeft immers minder lang in beeld te zijn dan een dia waar meer tekst op staat. Doe je dit niet, loop je het risico dat mensen afhaken.
Een goede manier om dit te testen is om je tekst hardop voor te lezen. Wanneer je zelf je eigen geschreven tekst leest, gaat dit namelijk veel sneller dan dat iemand de tekst voor het eerst leest.
Weet je hoe lang de dia in beeld moet zijn? Geef dit dan aan op het tabblad Overgang bij Tijdsinstellingen. Hier staat Volgende dia. In een live presentatie wil je meestal bij een muisklik verder naar de volgende dia, nu kies je bij Na hoeveel seconden de dia in beeld moet staan.
Loop zo je hele presentatie door en bepaal per dia hoe lang de dia straks zichtbaar moet zijn. Dit is een klusje dat zich écht uitbetaald in een goed filmpje.
Opslaan als video
Is je presentatie helemaal af, inclusief de bepaalde tijd? Dan kun je deze omzetten naar een video. Hiervoor ga je naar Bestand, Kopie opslaan (of Opslaan als, afhankelijk van je versie) en kies je voor MPEG-4-video (*mp4) of Windows-mediavideo (*.wmv). Wat het beste is, daar kun je hele discussies over voeren. Ik ben geen expert in de geluidsverschillen. Wel kan ik aangeven dat ik al heel vaak MP4 gebruikt heb en dat dit prima verliep.
Wanneer je bovenstaande hebt gedaan, wordt de video op de achtergrond opgeslagen. Dit zie je onderin je scherm. Geef PowerPoint even de tijd, zeker als het een wat grotere presentatie betreft.
Overigens kun je ook kiezen voor Bestand, Exporteren, Een video maken. Hierbij heb je meer keuzemogelijkheden qua kwaliteit.
Alternatieve opties
Op het tabblad Diavoorstelling kun je kiezen voor Diavoorstelling instellen. Daar kun je bijvoorbeeld instellen dat de presentatie moet worden herhaald.
Wanneer je wel een presentatie op de achtergrond wilt laten draaien maar er geen video van wilt maken, kun je jouw presentatie ook opslaan als PowerPoint-voorstellen (*.ppsx). Dan opent je presentatie direct als voorstelling in plaats van eerst in PowerPoint zelf.