Maak jij gebruik van hyperlinks? En dan bedoel ik niet alleen tijdens het gebruik van social media, maar vooral tijdens het werken in Microsoft Office. Het gebruik hiervan wordt onderschat en dat is echt zonde. Er zitten namelijk veel voordelen aan. Zo kun je veel tijd en werk besparen door te linken naar een adres. Maar denk ook eens aan het gebruik in Outlook: stuur jij vaak bestanden naar je collega’s? Hoeveel ruimte kun je in de mailbox besparen als je een link stuurt in plaats van het bestand zelf? Belangrijk bijkomend voordeel: je hebt geen last meer van versieverschillen.
12-02-2021: Update van dit artikel vind je hier.
Wat is een hyperlinks?
Een hyperlink bestaat uit gekleurde en onderstreepte tekst of een afbeelding waarop geklikt kan worden om een website/bestand te openen of een e-mail te sturen.
De meeste hyperlinks verwijzen naar een internetpagina of e-mailadres. Dat komt omdat Microsoft Office deze adressen automatisch herkent en er direct een hyperlink van maakt. Overigens wordt hyperlink heel vaak afgekort naar link.
Hyperlinks maken naar een internetpagina of e-mailadres
Veel hyperlinks verwijzen dus naar een internetpagina. Zoals aangegeven wordt een internetpagina meestal automatisch herkent en hoef je hier weinig voor te doen. Toch kan het zijn dat je handmatig een hyperlink wilt maken. Bijvoorbeeld als de link niet herkend wordt, of als je de hyperlink op een andere tekst of op een afbeelding wilt zetten. Selecteer de tekst of afbeelding waarbij een hyperlink gemaakt moet worden en klik op het tabblad Invoegen bij Koppelingen op Hyperlink.
Klik vervolgens op Bestaand bestand of webpagina (linkerzijde). Als je de website pas nog bekeken hebt, kun je kijken bij Bekeken pagina’s en maak daar je keuze maken (selecteren en op OK klikken). Je kunt ook bij Adres de naam van de website invullen en op OK klikken. Als je nu op de tekst of de afbeelding klikt, kom je op de betreffende website.
Om te verwijzen naar een e-mailadres klik je (aan de linkerzijde) op E-mailadres.
Je kunt nu het e-mailadres opgeven of een keuze maken uit de laatste gebruikte e-mailadressen. Voor het e-mailadres staat mailto:, dit is een code die gebruikt wordt om aan te geven dat het een e-mailadres betreft. Als je dat wilt kun je ook direct een onderwerp opgeven.
Hyperlinks maken naar een bestand
Hoe vaak stuur jij een bijlage naar collega’s? Als je dit vaak doet, loopt zowel jouw mailbox als die van je collega’s snel vol. Bovendien is de kans groot dat je versieverschillen krijgt: iedereen slaat het bestand op (soms ook nog op verschillende plekken), iemand wijzigt iets in 1 versie en de andere collega’s werken met een andere versie. Het is dan een goed idee om via een hyperlink naar het bestand te verwijzen.
Overigens: er zijn natuurlijk hele mooie technische oplossingen waarbij dit allemaal niet nodig is. Echter, lang niet iedereen werkt hiermee, vandaar dat ik deze uitleg graag toevoeg. Essentieel is wel dat diegene die op de hyperlink willen klikken, toegang hebben tot de map waar je naar verwijst. Als jij een verwijst naar een map op het netwerk hebt waar alleen jij toegang toe hebt, kan je collega het bestand in die map dus niet openen. Zet het bestand dan op een plek waar wel iedereen bij kan, of verstuur het bestand toch op reguliere wijze.
Het maken van een link naar een bestand werkt op een vergelijkbare manier. Selecteer een tekst of afbeelding en ga naar het dialoogvenster Hyperlink invoegen. Vervolgens klik je aan de linkerzijde op Bestaand bestand of webpagina. Zoek dan je bestand op en klik op OK om te bevestigen.
Hyperlink maken naar een plaats in hetzelfde bestand
Wil je een link maken naar een andere plaats in bestand waarin je werkt, ga je wederom naar het dialoogvenster Hyperlink invoegen, maar nu kies je voor Plaats in dit document. Doe je dit in Word, dan krijg je verschillende mogelijkheden waaruit je kunt kiezen. Bijvoorbeeld als je hebt gewerkt met koppen of bladwijzers. Ik geef een voorbeeld in Excel.
Zoals je ziet is het dialoogvenster hetzelfde, maar nu kan ik kiezen uit de verschillende tabbladen. In dit bestand staan geen gedefinieerde namen, die heb je in de meeste gevallen ook niet nodig. Ik wil linken naar cel C115 op het tabblad Gevorderden. Eerst ben ik gaan staan in de cel waar de hyperlink moet komen, toen ging ik weer naar het dialoogvenster Hyperlink invoegen. Bij Plaats in dit document koos ik het tabblad Gevorderden, bij Celverwijzing typte ik C115, daarna bevestigde ik dit met OK. Als ik nu op de plek waar ik de hyperlink heb gemaakt klik, kom ik direct terecht op het juiste tabblad bij de juiste cel. Dit scheelt veel zoekwerk.
Natuurlijk kun je ook een koppeling maken door een = te typen en vervolgens naar het tabblad en de cel te gaan. Dan krijg je echter alleen de informatie van die cel op de plek waar je de hyperlink hebt gemaakt, in plaats van dat je naar het betreffende werkblad gaat.
Hyperlink maken naar nieuw bestand
Je kunt ook een hyperlink maken naar een nog te maken bestand. Dan klik je in het dialoogvenster Hyperlink invoegen op Nieuw document maken en geef je het document een naam. Bij Volledig pad staat waar het bestand gemaakt wordt, dit kun je aanpassen door op Wijzigen te klikken. Kies vervolgens bij Tijdstip voor bewerken of je het nieuwe document later of nu wilt bewerken.
Wijzigen hyperlinks
Je kunt een hyperlink wijzigen door weer naar het dialoogvenster Hyperlink invoegen te gaan. Als je spaties in de link hebt gebruikt, zal je zien dat deze zijn vervangen door “%20”.
Extra opties in het dialoogvenster Hyperlink invoegen
In het dialoogvenster staat Weer te geven tekst. Hier kun je, als je dat nog niet gedaan had, aangeven welke tekst er moet staan op de plek van de hyperlink. Als je een afbeelding geselecteerd had staat er < < Selectie in document > >.
Rechts staat een knopje Scherminfo. Als je daarop klikt kun je een korte uitleg geven over de link. Je ziet de tekst als je even met de muis boven de link ‘hangt’, zonder te klikken dus.
Bij Bestaand bestand of webpagina zie je een knopje Bladwijzer. Als je hier klikt, kun je een bladwijzer uit je bestand kiezen om naar te verwijzen.
Ook zie je in het dialoogvenster de knop Doelframe. Hier kun je onder andere bepalen of het document in een nieuw venster geopend moet worden of niet. Er zijn meer opties, het gaat wat ver om deze hier ook nog allemaal te bespreken.
Tips
Tip 1. Als je wilt, kun je uitschakelen dat er automatisch hyperlinks worden gemaakt. Hiervoor ga je naar Bestand, Opties, Controle (links), Autocorrectie-opties (rechts). Vervolgens ga je naar het tabblad AutoOpmaak tijdens typen en zet je bij Vervangen tijdens typen het vinkje uit voor Internet- en netwerkpaden door hyperlinks.
Tip 2. Ook kun je een hyperlink handmatig verwijderen. Hiervoor ga je naar het dialoogvenster Hyperlink invoegen en kies je voor Koppeling verwijderen.
Tip 3. In Excel is het soms lastig om een cel met een hyperlink te selecteren. Klik je namelijk op de cel, volg je automatisch de hyperlink. Om dit te voorkomen selecteer je de cel waarin een hyperlink staat en houd je de muisknop een seconde vast.
Tip 4. Je kunt het dialoogvenster ook openen met de rechtermuisknop of met de sneltoets Ctrl+K.

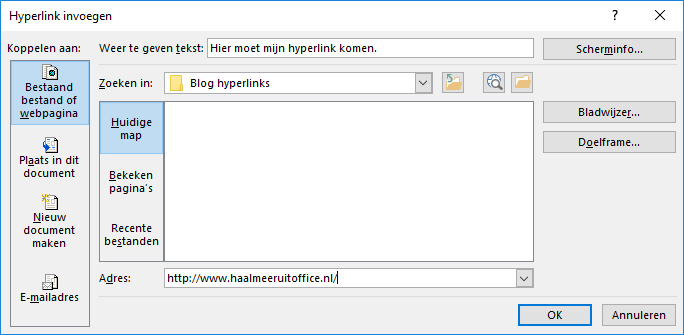
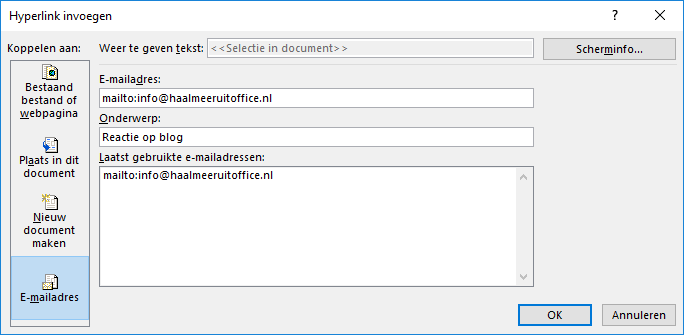
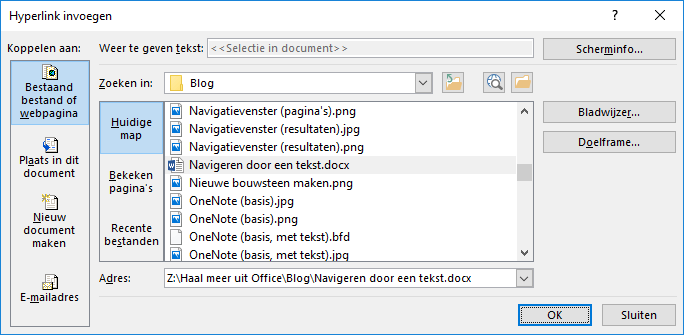
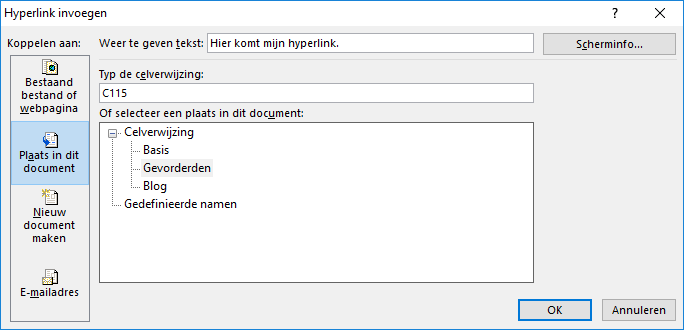

Hallo Joyce,
Bedankt voor je geweldige tips. Ben altijd benieuwd geweest hoe je een hyperlink maakt. Het klinkt allemaal simpel, moet je wel de juiste acties uitvoeren!
Nogmaals dank,Top!
Groeten,
Irene
Graag gedaan Irene. In de blog heb ik de stappen beschreven voor meerdere soorten hyperlinks. Je zult zien dat als je er eentje gaat maken, je eigenlijk maar een paar stapjes hoeft te doen. Probeer het eens, het valt valt mee :-).
Groet,
Joyce
Ik zou dit vaker moeten en kunnen gebruiken, dat ga ik dan nu maar eens doen 🙂 dank je, Joyce.
Hartelijke groet,
Marja
Goed bezig Marja :-).