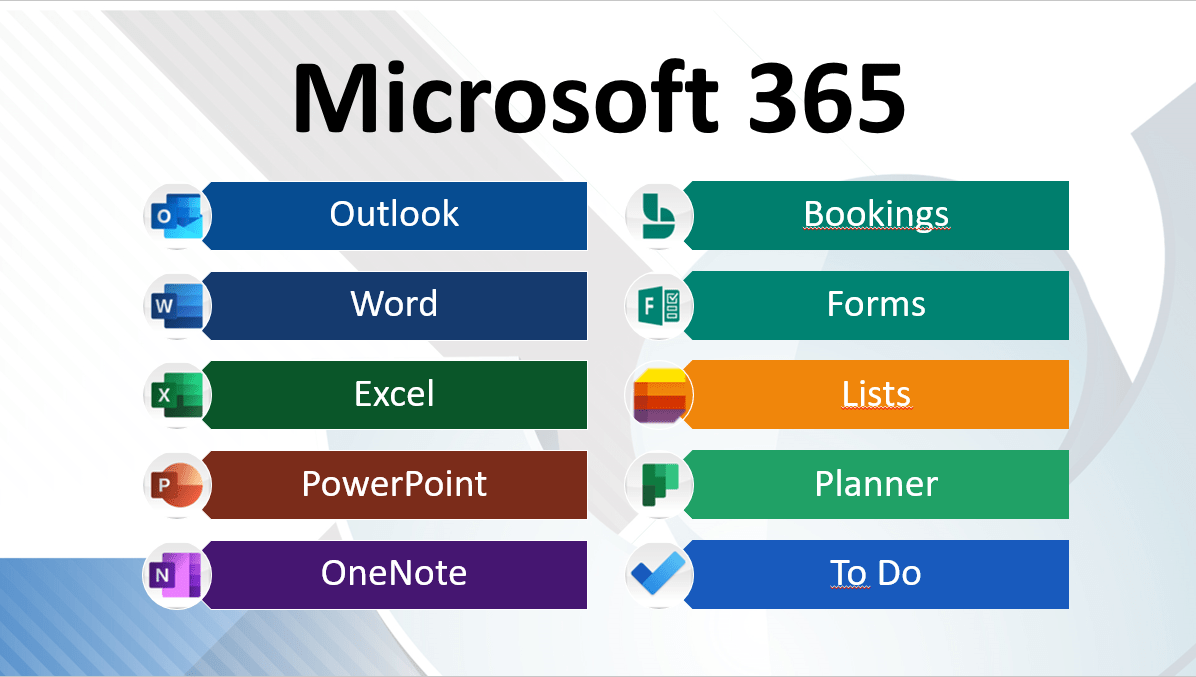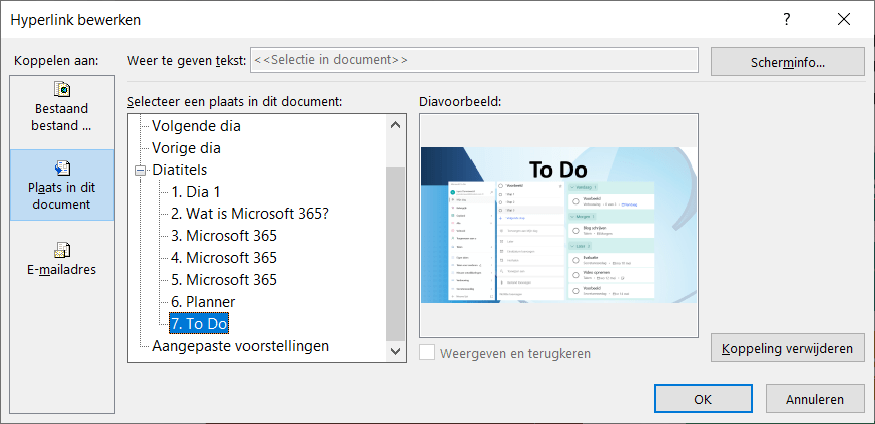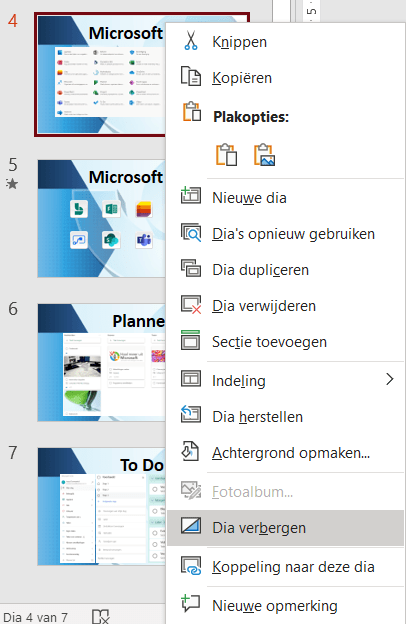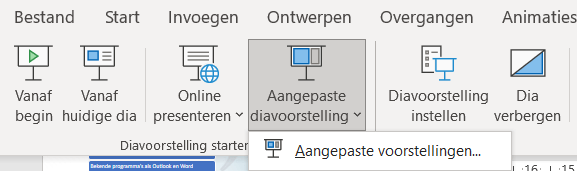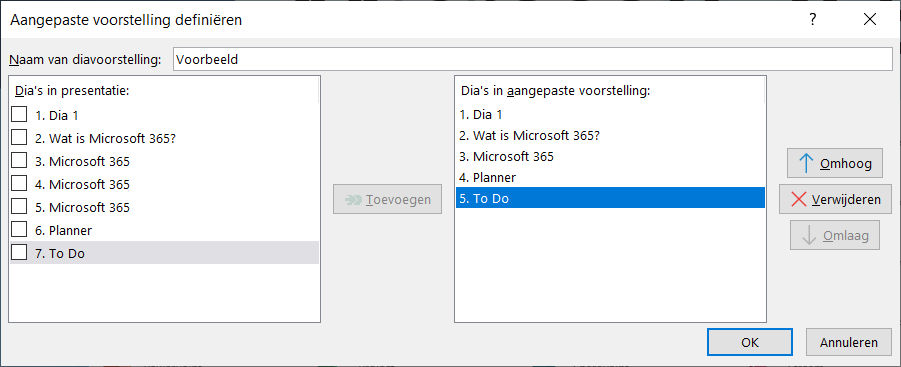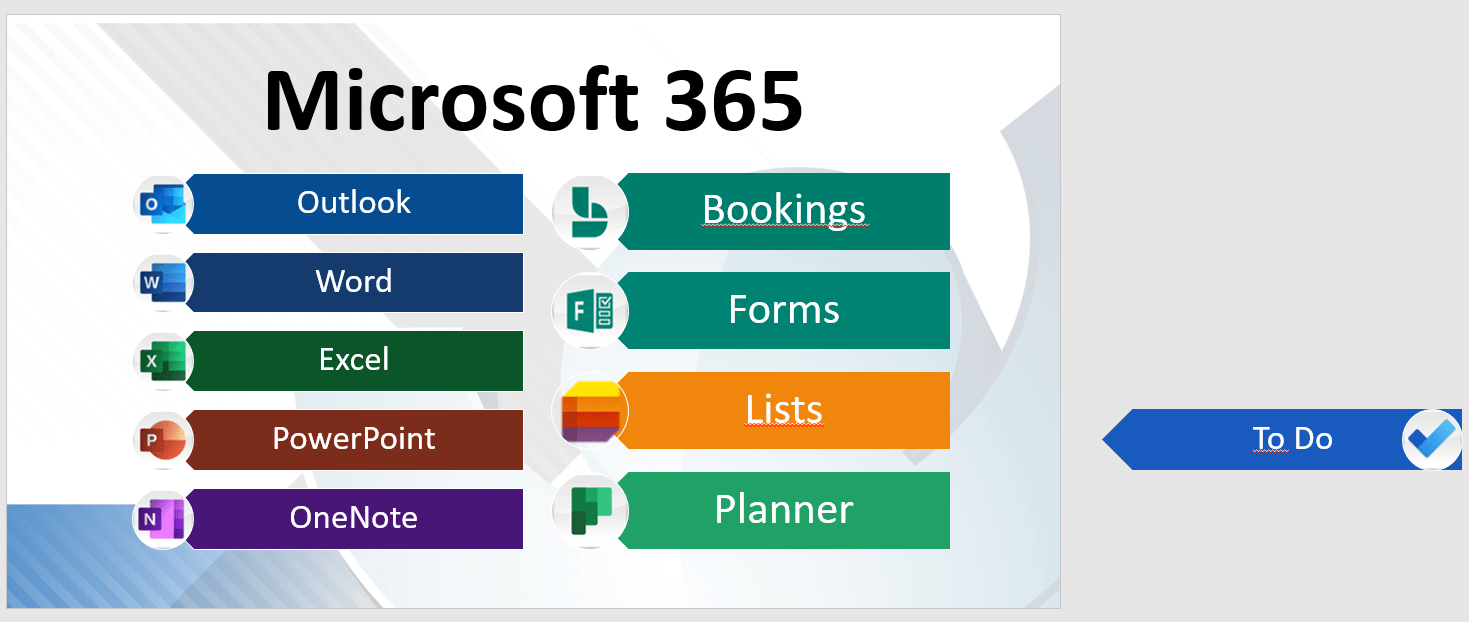Met alle online vergaderingen wordt ook PowerPoint weer intensiever gebruikt. Er zijn een hoop mogelijkheden die onbenut blijven. Heel binnenkort schrijf ik een blogartikel over het delen in Teams, aangezien daar erg leuke ontwikkelingen in zijn/komen.
Het komt nogal eens voor dat je werkt met een basispresentatie die je in verschillende situaties kunt gebruiken. Afhankelijk van de situatie gebruik je dan bepaalde dia’s wel of juist niet. Soms weet je vooraf de exacte indeling, maar soms is het ook afhankelijk van hoe je presentatie loopt en welke vragen er gesteld worden. Het is dan heel handig om een interactieve inhoudsopgave te gebruiken. In dit artikel leg ik uit hoe het werkt.
Wat is een interactieve inhoudsopgave
Je kunt je dia’s chronologisch doorlopen vanaf dia 1, dat is de methode die verreweg het meeste gebruikt wordt. Je kunt ook vanuit je inhoudsopgave werken. Klik je op een bepaald onderwerp ga je naar die dia(‘s), daarna keer je terug naar de inhoudsopgave. Vanuit daar kies je wat het volgende onderwerp zal zijn.
Door je presentatie op deze manier interactief te maken, speel je veel makkelijker in op je publiek.
Ik maakte deze dia voor een inspiratiesessie over Microsoft 365 (overigens is dit overzicht niet compleet, dit waren de apps die binnen die organisatie vrijgegeven waren).
Deze opsommingstekens maakte ik met SmartArt. Meer informatie hierover vind je in dit artikel.
Ik kan nu iets vertellen over een onderdeel en als ik die app dan wil laten zien, klik ik op de button om naar de bijbehorende dia te gaan.
Koppeling maken
Dit doe je door middel van een koppeling. Selecteer een vorm en klik op Invoegen, Koppeling. Kies dan Plaats in dit document en selecteer de gewenste dia. Klik dan op OK.
In de diavoorstelling kan ik nu op To-Do klikken om direct naar de dia To Do te gaan.
Op de betreffende dia kun je een Home-knop toevoegen om weer terug naar de inhoudsopgave te gaan. Zo ben je heel flexibel in wat je (uitgebreid) behandeld.
Dia’s verbergen
Weet je vooraf precies welke dia’s je gaat laten zien? Dan kun je er ook voor kiezen om de dia’s die niet nodig zijn te verbergen.
Klik hiervoor met de rechtermuisknop op de dia en kies voor Dia verbergen.
De dia blijft op dezelfde plek staan, maar bij de presentatie wordt deze overgeslagen. Je herkent een verborgen dia aan het streepje door het dianummer.
Klik nogmaals op Dia verbergen om de dia weer zichtbaar te maken.
Aangepaste diavoorstelling
Heb je een bestand met veel dia’s die als basis dient voor verschillende presentaties? Dan kun je ook een aangepaste voorstelling maken. Zo bepaal je precies welke dia je in welke voorstelling ziet en hoef je niet steeds opnieuw dia’s te verbergen en later weer zichtbaar te maken.
Je maakt een Aangepaste voorstelling op tabblad Diavoorstelling, bij Aangepaste diavoorstelling en “Aangepaste voorstellingen…”.
Geef je voorstelling een naam, vink aan welke dia’s je in de voorstelling op wilt nemen en klik op Toevoegen.
Klik op OK en Sluiten om dit dialoogvenster af te sluiten.
Je speelt een Diavoorstelling af door opnieuw naar Aangepaste diavoorstelling te gaan, daar staat je voorstelling nu bij.
Bij een beperkt aantal dia’s zoals in dit voorbeeld is het eenvoudig genoeg om dia’s te verbergen, maar heb je tientallen dia’s is het prettiger om verschillende Diavoorstellingen te maken.
Knoppen verbergen/weergeven
Werk je met de interactieve inhoudsopgave, wil je daar misschien ook wijzigingen in aanbrengen. Als ik weet dat een klant To Do niet wil gebruiken, dan kan ik die verwijderen, maar een volgende keer heb ik ‘m dan wel weer nodig.
Ik kan de knop ook naast de dia slepen (of knippen/plakken):
Of juist Verbergen/weergeven in het selectievenster:
Het selectiedeelvenster, zoals je dat in de afbeelding hierboven ziet, vind je op tabblad Opmaak, als je een afbeelding geselecteerd hebt. De namen van de onderdelen kun je zelf hernoemen. Klik je op het oogje verberg je een onderdeel, klik je er nogmaals op geef je het opnieuw weer.
Meer van deze tips over PowerPoint en andere Microsoft 365 programma’s vind je in mijn online leeromgeving. Je vindt hier video’s van diverse programma’s, waarin ik uitleg hoe de verschillende functies werken. Denk hierbij aan Outlook, Word, Excel en OneNote, maar ook nieuwe onderdelen van Office 365 zoals Teams, Planner, To Do en Forms.
Natuurlijk behandel ik de basis van de programma’s. Mensen die mij kennen weten dat ik dol ben op handigheidjes: juist daarmee bespaar je zeeën van tijd. En die handigheidjes komen dus ook heel veel aan bod. Je vindt hier een mix van wat uitgebreidere video’s (met een maximum van 15 minuten) en korte video’s met gouden tips. Alles om je kennis een enorme boost te geven én tijd te gaan besparen. Wil je graag weten hoe dit in zijn werk gaat? Kijk dan even hier. Ben je enthousiast? Regel dan snel jouw toegang.