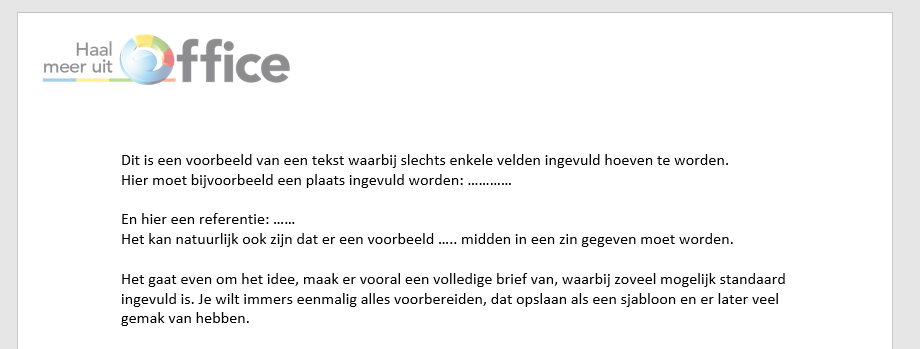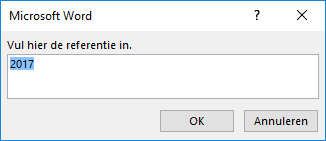In twee eerdere blogs in deze serie over invulvelden behandelde ik besturingselementen in Word. Deze worden vaak gebruikt in combinatie met formulieren en teksten waar slechts een klein deel nog ingevuld hoeft te worden.
Word bevat een heleboel velden met informatie, hier maak je ongetwijfeld al gebruik van. Denk bijvoorbeeld aan velden met een datum of paginanummering . Deels zijn het ook velden waar je zelf informatie in kunt vullen, vergelijkbaar met de eerder behandelde besturingselementen.
Heb je de eerdere blogs nog niet gelezen? Lees dan Invulvelden 1 en Invulvelden 2.
Word om gegevens laten vragen
Met het veld Fill-in kun je ervoor zorgen dat Word bij het openen van een sjabloon automatisch een aantal gegevens vraagt. In de eerste blog van deze serie gaf ik een voorbeeld, laten we die er weer even bij pakken.
Dit voorbeeld gaan we nu nader uitwerken.
Vaste velden
Word bevat ontzettend veel standaard velden. Je krijgt een overzicht als je gaat naar het tabblad Invoegen en bij Tekst kiest voor Snelonderdelen en vervolgens voor Veld.
Het dialoogvenster Veld wordt dan geopend en je ziet links alle velden opgesomd. We gaan nu het veld Fill-in gebruiken.
Bij Aanwijzing kun je de vraag stellen waarop antwoord gegeven moet worden. Dus bijvoorbeeld “Vul hier de plaats in.” Maar duidelijker wordt het met “In welke plaats bent u geboren?” of “In welke plaats wordt de vergadering gehouden?”. Als je op OK klikt, wordt de vraag direct gesteld. Je kunt deze nu wegklikken door op OK of Annuleren te klikken. In het document zie je niet direct dat er iets gebeurd is. Hiervoor kun je de veldweergave wijzigen, klik hiervoor op Alt-F9 (de twee knoppen tegelijk indrukken).
Op deze manier vul je alle velden in. Is er een standaardantwoord op de vraag mogelijk, dan kun je die al invullen. Mijn voorbeeld komt er dan als volgt uit te zien:
Als je alles goed ingesteld hebt, kun je de weergave het beste weer terugzetten, weer via Alt-F9. Zeker als je met collega’s werkt die de weergave niet kennen, kunnen de codes voor grote verwarring zorgen.
Sla het document vervolgens op als sjabloon.
Sjabloon gebruiken
Om je brief te maken, open je het gemaakte sjabloon (wel via Bestand – Nieuw). De vragen worden nu een voor een gesteld.
Bij vragen waar ik al een (standaard)antwoord in had gevuld, ziet het er zo uit:
Er kan direct op OK geklikt worden, maar het antwoord kan ook eenvoudig overschreven worden.
Dit is een hele simpele manier om met invulvelden te werken.
Extra tips
Moet je veel invulvelden maken? Voeg de functie dan toe aan de werkbalk Snelle toegang.
Wil je deze velden wel gebruiken, maar liever geen sjabloon maken? Dat kan ook, zodra je de velden bijwerkt worden de vragen weer gesteld. Het snelste kun je dat doen door alles te selecteren (Ctrl + A) en vervolgens alles bij te werken (F9).
Het is ook mogelijk om een antwoord op meerdere plekken in je document te verwerken. Dit werkt net iets anders, dat leg ik uit in de laatste blog van deze serie.