Dat ik vind dat iedere secretaresse met OneNote moet werken, is je inmiddels vast al duidelijk. Om je een beter beeld van de mogelijkheden, ga ik in dit artikel dieper in op een onderdeel van OneNote: namelijk de markeringen.
Veel secretaresses worstelen met het houden van overzicht en deze mogelijkheden helpen je hier zeker mee. Alle markeringen, ook wel tags genoemd, vind je op tabblad Start, bij Markeringen.
In dit artikel is nog geen rekening gehouden met de overgang van OneNote 2016 naar OneNote voor Windows.
Markering(en) invoegen
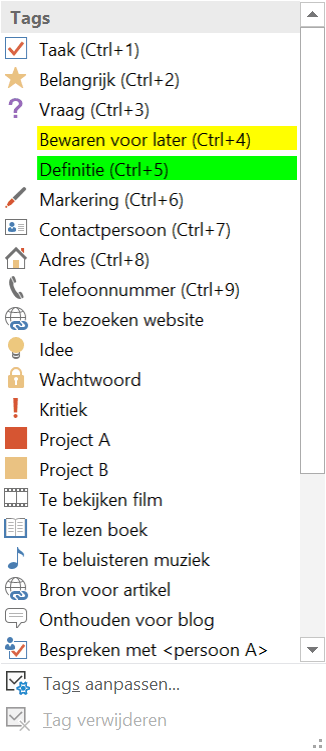
Maak bijvoorbeeld eenvoudig een takenlijst of checklist, waarbij je belangrijke zaken zelfs een extra markering mee kunt geven. Ik geef je een simpel voorbeeld:

Tip: gebruik Outlook-taken voor een synchronisatie met Outlook. Meer hierover volgt later in een apart blogartikel.
Ook kun je lijsten maken met nog te lezen boeken, te bekijken films en online artikelen die je graag nader wilt bestuderen.

Je hoeft echter geen lijsten te maken, je kunt de tags ook verwerken in reguliere aantekeningen. Bijvoorbeeld als onderdeel van notulen.

Hier heb ik twee tags gebruikt: Project A-Z én een Outlook-taak.
Markeringen zoeken
Wanneer je veel met markeringen werkt, voeg je ze toe op verschillende pagina’s. Je kunt dan zelf handmatig door je pagina’s scrollen om alle tags te zoeken, maar je wilt het je vast zo makkelijk mogelijk maken. Ik wel tenminste. Daarom klik je op tabblad Start bij Markeringen op Tags zoeken.
Je krijgt dan een overzicht met de gebruikte tags.
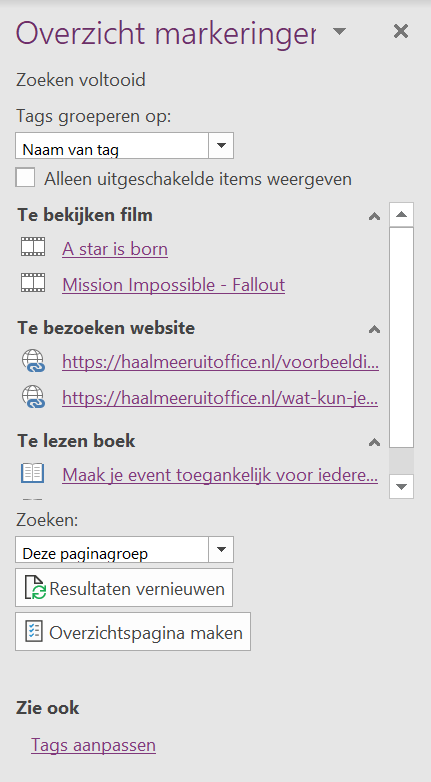
Onderaan kies je waarin je wilt zoeken en daar heb je voldoende mogelijkheden in:
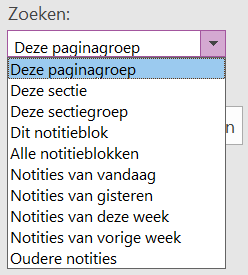
Onderaan kun je kiezen voor Overzichtspagina maken. Je krijgt dan een nieuwe pagina met alle tags in het onderdeel dat je bij Zoeken hebt geselecteerd. En dat vind ik echt ideaal: zo eenvoudig zorg je voor overzicht!
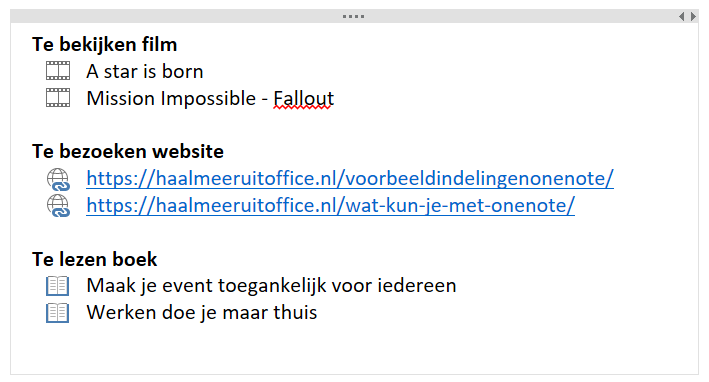
Markering maken
Je kunt zelf ook een markering maken. Hiervoor klik je op het streepje met het pijltje eronder bij Markeringen en kies je voor Tags aanpassen en vervolgens voor “Nieuwe tag…”.
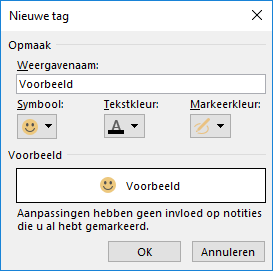
Nu ben ik heel benieuwd: hoe gebruik jij de markeringen? Op welke wijze helpt het jou om overzicht te hebben én te houden?
