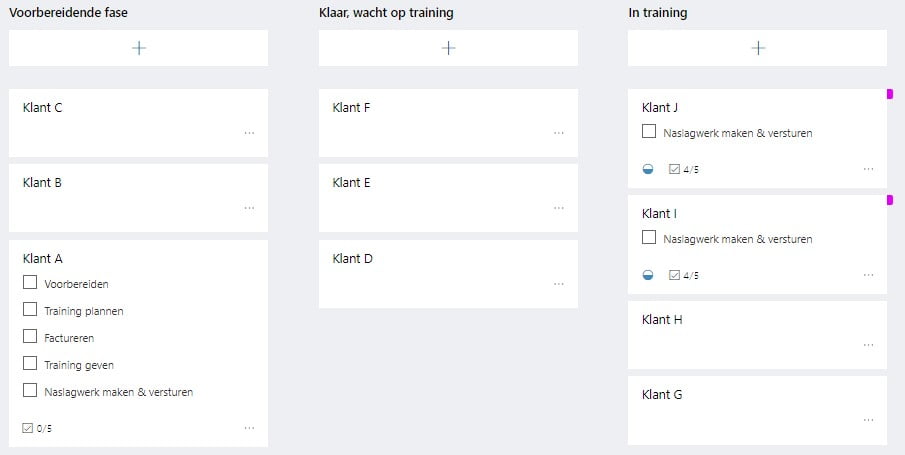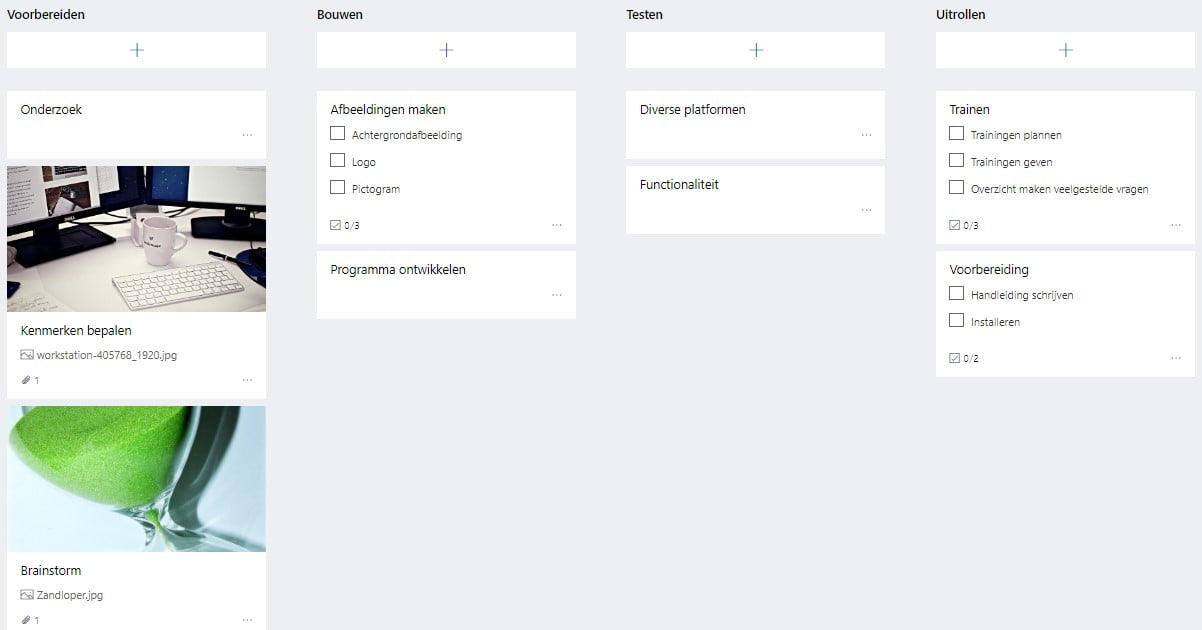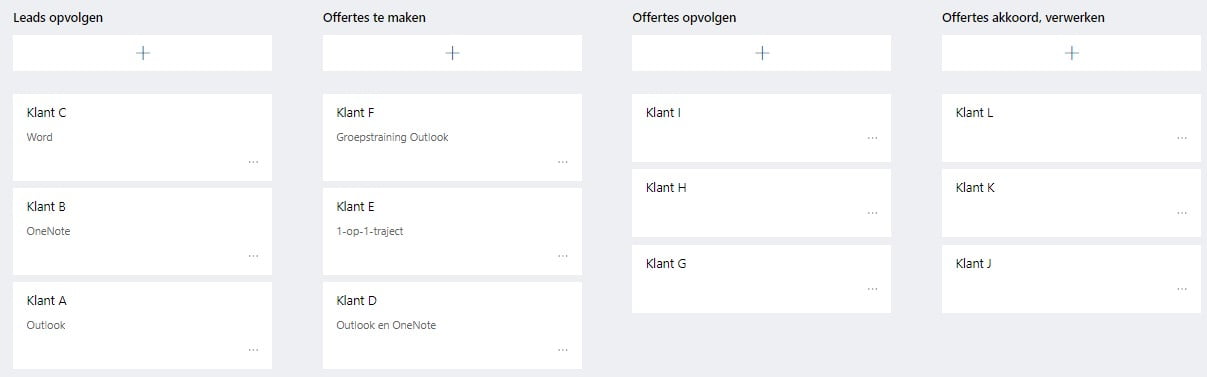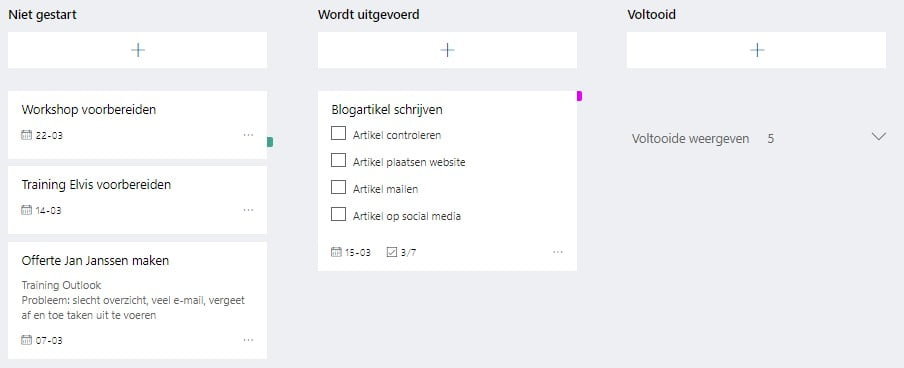Gebruikers van Office 365 kennen het misschien al: Microsoft Planner. Een geweldige tool om je projecten mee te plannen. Planner is bedoeld om alle taken voor een bepaald project goed te plannen. Het is ideaal om in een team alle projecten/taken af te stemmen, maar ook voor je eigen taken is Planner heel geschikt. Met Planner bepaal je welke werkzaamheden er wanneer en (eventueel) door wie worden gedaan.
Het programma is heel eenvoudig te leren en te gebruiken. Bovendien werkt het naadloos samen met andere onderdelen van Office 365, zoals bijvoorbeeld Teams en Outlook. Dit wordt bovendien nog verder uitgebreid, zo worden de taken die in Planner aan jou toegewezen zijn straks toegevoegd aan ToDo. Dat vind ik dus echt ideaal, want zo heb je 1 verzamelpunt van al je taken! Dat past natuurlijk bij mijn filosofie om alles zo simpel en overzichtelijk mogelijk te maken.
Planner openen
Je opent Planner in de Office 365-omgeving, klik links bovenin op de wafel (de knop op apps te openen) en zoek daar Planner. Of ga naar tasks.office.com, misschien staat Planner er direct al tussen, anders moet je klikken op “Alle apps verkennen” (of gebruik de zoekbalk bovenin het scherm).
Kun je Planner niet vinden? Informeer dan bij je ICT-afdeling of systeembeheerder.
Voorbeelden
In Planner werk je met Buckets. Dit zijn kolommen waar je verschillende taken onder kunt hangen. Je kunt deze op meerdere manieren opbouwen. Ik heb een aantal voorbeelden gemaakt om dit te verduidelijken. Deze voorbeelden zijn fictief en worden niet daadwerkelijk zo gebruikt, al is de eerste gebaseerd op hoe ik Planner zelf gebruik.
Dit voorbeeld is dus gebaseerd op mijn eigen indeling, maar dan vereenvoudigd. Je kunt de subtaken weergeven bij de taak (dit wordt kaart genoemd), dat hoeft niet. Ook kun je taken labels geven (in dit geval roze/paars bij klanten I en J) en aangeven of een taak Gestart is, Uitgevoerd wordt (klanten I en J) of Voltooid is.
In dit voorbeeld wordt er gekeken naar productontwikkeling. Zoals je ziet kun je ook afbeeldingen toevoegen aan de verschillende kaarten.
In dit voorbeeld, gemaakt om de verkoop van trainingen in de gaten te houden (ook fictief overigens), heb ik op de kaarten (klanten A t/m F) een korte omschrijving gegeven.
In dit voorbeeld wordt de Planner gebruikt als redelijk reguliere to-do-lijst. Overigens hoeft Voltooid geen aparte kolom te zijn, alle voltooide taken worden onderaan de bucket weergegeven. In dit voorbeeld heb ik de taken een einddatum gegeven. Dit is zeker aan te raden, hierover in een volgend artikel meer.
Mogelijkheden Planner
In dit artikel heb ik enkele voorbeelden gegeven, opties hoe je Planner kunt gebruiken. Er zijn natuurlijk vele variaties op te bedenken. Verder zijn er nog veel opties niet aan bod gekomen. Denk bijvoorbeeld aan grafieken die weergeven hoe de verhouding van taken is qua voortgang of toegewezen taken (je kunt taken toewijzen aan collega’s). Of kies voor een indeling als een agenda, gebaseerd op de einddatum. Ook kun je op meerdere manieren filteren en groeperen.
Ondanks de mogelijkheden blijft het gebruik heel eenvoudig. Ik hoop dat ik je een globaal beeld heb kunnen geven van de mogelijkheden. In mijn volgende blogartikelen vertel ik meer over hoe Microsoft Planner werkt en hoe je overzicht kunt creëren door planning, grafieken en door te filteren.