In mijn vorige blogartikel vertelde ik wat Planner is, hoe je het kunt openen en gaf ik voorbeelden over het gebruik ervan. In dit artikel ga ik meer in op de werkwijze.
Plan maken
Om een nieuw plan te maken, dat is een bord waarop je al je projecten/taken kunt plannen, klik je links op Nieuw plan.
Geef je plan dan een naam die duidelijk aangeeft waar het plan over gaat, zodat het voor alle deelnemers duidelijk is (de kans is namelijk groot dat je op den duur meerdere plannen krijgt). Kies dan of iedereen in je organisatie er toegang toe heeft (dat is iedereen die dezelfde domeinnaam heeft, in mijn geval iedereen met “@haalmeeruitoffice.nl”) of dat je zelf de leden toe wilt voegen. Voeg eventueel een groepsbeschrijving toe.
Tip: voeg niet zo maar mensen toe, geef vooraf aan dat je ze toe gaat voegen en met welk doel. Wel zo duidelijk voor iedereen.
Buckets
Op je plan kun je Buckets toevoegen. Dat zijn kolommen waar je de taken aan toe gaat voegen. In onderstaande voorbeeld dus “Voorbereidende fase”, “Klaar, wacht op training” en “In training”.
Taken
Aan iedere Bucket kun je een of meer taken toevoegen. Hiervoor druk je op het plusje onder de naam van de Bucket. Je kunt eenvoudigweg de naam toevoegen en op “Taak toevoegen” klikken, of druk na het invoegen van de naam op Enter, dat is natuurlijk sneller en slimmer.
Zoals je ziet kun je direct een einddatum instellen en de taak aan iemand toewijzen, dat hoeft niet. Als je op de naam van taak klikt, wordt deze wat groter geopend. Nu heb je nog meer mogelijkheden.
Bovenaan kun je de naam van de taak wijzigen, door simpelweg in of achter de naam te klikken en een nieuwe tekst te typen. Net onder de naam van de taak kun je kiezen voor Toewijzen, zo kun je een taak toewijzen aan een collega. Hier kom ik later op terug.
Bij Bucket staat de naam van de Bucket. Als je wilt, kun je dat hier wijzigen. Bij Voortgang kun je kiezen tussen “Niet gestart”, “Wordt uitgevoerd” of “Voltooid”. Je kunt een begindatum en einddatum opgeven.
Wil je meer informatie over de taak kwijt, typ dat dan bij Beschrijving. Zodra je gaat typen verschijnt er een knopje “Weergeven op kaart”. Dit zorgt ervoor dat de beschrijving rechtstreeks op de kaart staat, zodat je het ziet in het plan, op het gehele overzicht dus.
Je kunt taken onderverdelen met subtaken dankzij de Controlelijst. Typ simpelweg je subtaak en druk op Enter. Zodra je een subtaak hebt toegevoegd verschijnt ook hier ‘Weergeven op kaart”.
Bij Bijlagen kun je diverse bijlagen toevoegen, dit kan een bestand zelf zijn, maar ook een koppeling of een link naar SharePoint. Ook hier kun je ervoor kiezen of dit wel of niet weergegeven moet worden op de kaart.
Bij Opmerkingen kun je jouw opmerkingen plaatsen, handig om te zien welke collega wanneer wat heeft gedaan.
Rechts zie je 6 labels. Klik je op een Label kun je de naam wijzigen, klik je op de kleur van het Label wordt dat Label toegepast. Je kunt meerdere Labels toepassen op 1 taak.
Met het kruisje sluit je de taak af, wijzigingen worden opgeslagen.
Wijzigingen aanbrengen
Bepaalde wijzigingen kun je rechtstreeks op de kaart doen, je hoeft de taak dan niet te openen. Zo vink je de controlelijst rechtstreeks af. Iedere taak heeft 3 kleine puntjes, klik je daarop kun je een label toepassen, een taak toewijzen, kopiëren, een koppeling kopiëren of de taak verwijderen.
Je kunt taken heel eenvoudig van Bucket naar Bucket verplaatsen. Hiervoor klik je ergens op de kaart van de taak en sleep je deze naar de Bucket naar keuze. Houd hier bij het bepalen van de indeling van je plan/bord rekening mee, gebruik dit vooral.
Hang je even boven de kaart, verschijnt er een vinkje rechts naast de naam. Klik je daarop markeer je de taak als voltooid. Voltooide taken komen onderaan de Bucket te staan waar de taak staat. Deze kun je uit- of samenvouwen.
Tip: sjablonen
Trouwe volgers weten dat ik dol ben op het gebruik van sjablonen. In Planner is hier niet direct een mogelijkheid toe, maar toch heb ik een hele fijne werkwijze gevonden (vind ik tenminste :-)). Bij het geven van mijn trainingen moeten veelal dezelfde stappen gedaan worden, hier wil ik niets van vergeten. Daarom heb ik een Bucket genaamd Sjablonen. Daar heb ik een aantal taken staan waar alle onderdelen op staan die bij het geven van een training moeten gebeuren. Eentje voor een basistraining, eentje voor een 1-op-1-traject en dergelijke. Hier zit verschil in, want bij een 1-op-1-traject zijn er meerdere trainingen en moet ik dus ook meerdere keren naslagwerken maken.
Als iemand een training wil volgen kies ik de bijbehorende taak uit de sjablonen, kopieer ik de taak en zet ik deze in de Bucket “Voorbereidende fase”. Zodra deze fase doorlopen is gaat deze naar “Klaar, wacht op training”, daarna naar “In Training” en de taak mag pas voltooid worden als alle subtaken (de controlelijst dus) zijn voltooid. Ik zal niet zeggen dat ik zo nooit iets kan vergeten, maar de kans wordt wel veel kleiner.
Wisselen tussen plannen
De kans is groot dat je toegevoegd wordt aan meerdere planners of zelf meerdere planners maakt. Links kun je hiertussen schakelen.
Bovenaan je planner staat Bord, Grafieken, Planning en drie puntjes. Klik op die drie puntjes en kies voor “Toevoegen aan Favorieten” om het plan aan de Favorieten toe te voegen.
Nog meer mogelijk
Ben je al enthousiast geworden? Er is nog meer mogelijk met Planner! In het volgende blogartikel kijken we naar de verschillende overzichten en mogelijkheden om te filteren en groeperen.

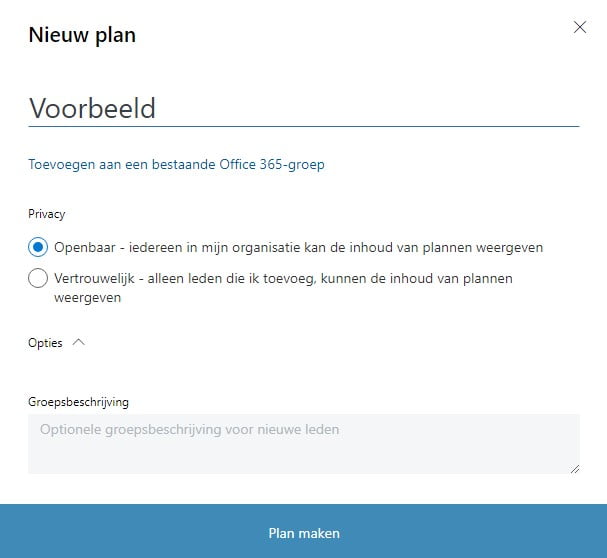

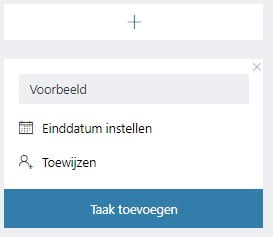
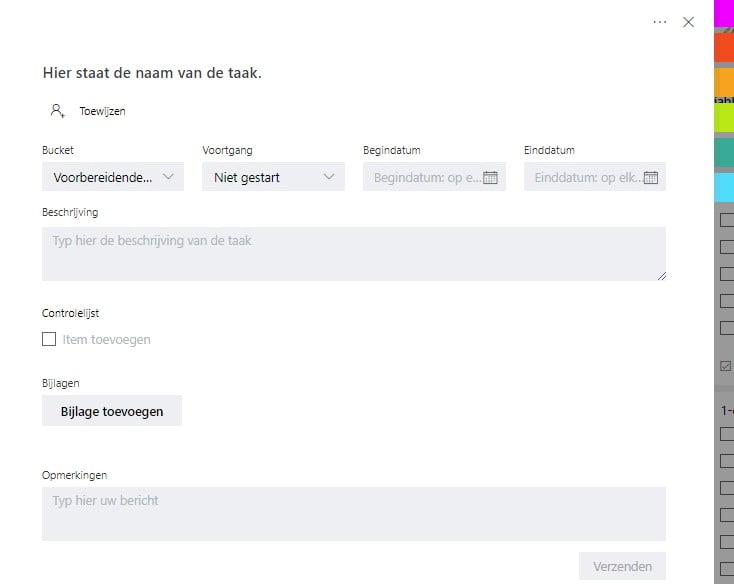
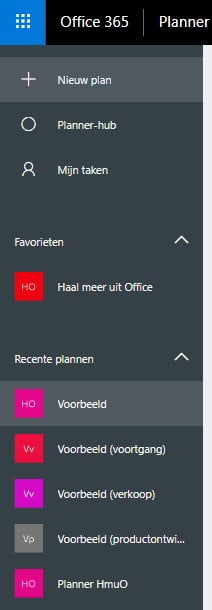
Ik heb een vraag:
Kan je in de lijst met labels ook extra labels aanmaken? Er staan er nu 6 standaard in, maar wij zouden voor ons team , voor het werken met studenten en lesmateriaal graag 2 of 3 extra labels willen. Ik hoor graag wat mogelijk is.
Hoi Marian,
Daar kan ik helaas heel kort over zijn: 6 labels is het maximum.
Meer kan ik er helaas niet van maken, zowel letterlijk als figuurlijk.
Groetjes,
Joyce Dunnewold
Goedemorgen, een vraag: ik zoek naar een mogelijkheid voor een koppeling van een e-mail in of aan een taak. Is die functie aanwezig?
Hallo,
Ja, dit is zeker mogelijk. De optie is alleen wat verstopt onder Bijlagen. Kopieer eerst de koppeling. Zorg er dan voor dat de taak open staat, klik op Bijlagen en vervolgens op koppeling. Nu kun je de koppeling plakken. Je kunt een ‘weer te geven’ tekst typen, zodat je niet de hele koppeling in de taak ziet maar alleen een bepaald woord.
Succes!
Met vriendelijke groet,
Joyce Dunnewold
Haal meer uit Microsoft
Hallo Joyce, dank voor je reactie. Die optie/werkwijze had ik al eens geprobeerd. Of ik doe het niet juist maar bij mij werkt dat niet. Als ik dan op die link klik opent outlook die mail niet….