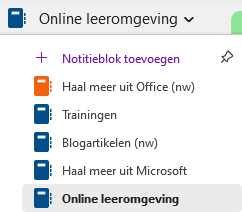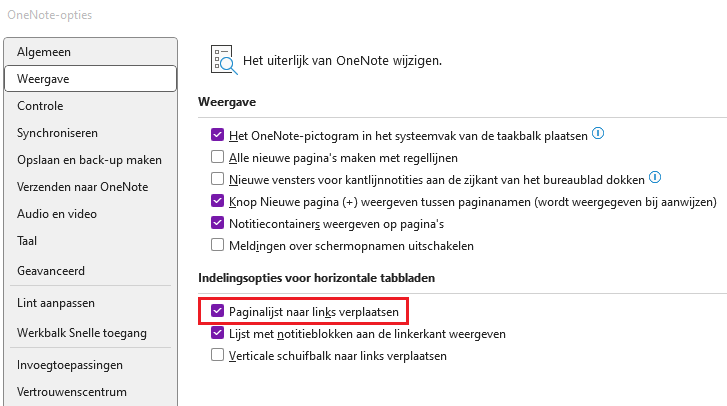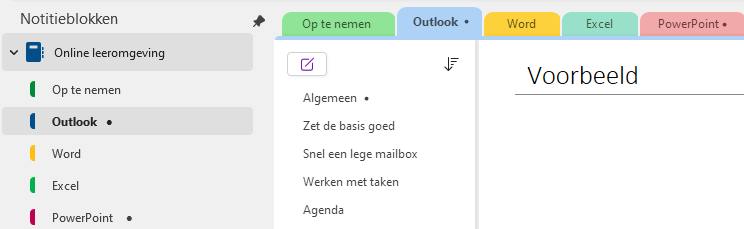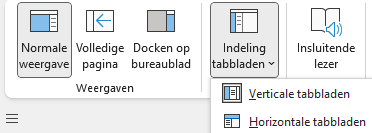OneNote is een fantastisch notitieprogramma. Een zin die je me misschien al 100x hebt horen zeggen, ik kan het niet vaak genoeg herhalen.
In dit artikel lees je meer over waarom je OneNote wilt gebruiken.
Afhankelijk van de versie waarin je werkt, heb je de notitieblokken, secties (dat zijn de tabbladen) en pagina’s links staan (in OneNote voor Windows), of de notitieblokken links, de secties boven en links en de pagina’s rechts. Je hebt hierin nu meer opties. Of althans: ik heb die inmiddels, de functionaliteit wordt uitgerold. Als je het nu nog niet kunt, kan het vast binnenkort.
Overigens: veel gebruikers zien de notitieblokken en secties niet links. Klik dan op de naam van je notitieblok en vervolgens op de punaise. Dan staan de notitieblokken en secties wel altijd links. Wat mij betreft veel makkelijker.
Versies
Eerst even kort: hoe zit het met die versies? Microsoft heeft helaas twee versies van OneNote (eigenlijk zijn het er nog meer, maar ik houd even de grote lijn aan): OneNote als onderdeel van Office en OneNote voor Windows. Deze laatste verdwijnt binnenkort.
Als je naar Start gaat en daar naar OneNote, dan zie je welke versie je hebt:
Bovendien kun je het ook zien als je OneNote opstart. Staat er bovenaan alleen OneNote heb je OneNote als onderdeel van Office, want anders staat er bovenaan OneNote voor Windows. Zoals gezegd, de laatste gaat eruit, dus ik richt me in dit artikel op OneNote zelf. Wil je meer lezen over de verschillende versies, kijk dan even hier.
Paginalijst links
In dit artikel leg ik het verschil tussen de notitieblokken, secties en pagina’s niet uit, dat heb ik al in eerdere blogartikelen gedaan. Standaard zie je de notitieblokken dus links, de secties boven en links en de pagina’s rechts. Bij de opties kun je dit ervoor kiezen om de paginalijst links te plaatsen.
Via Bestand, Opties, Weergave kan ik ervoor kiezen om de paginalijst links te plaatsen.
Verticale tabbladen
Verder kun je ervoor kiezen om de secties (alleen) links te plaatsen. Je ziet deze dan niet meer bovenaan. Dit doe je op tabblad Beeld, bij Indeling tabbladen. Daar kies je dan voor Verticale tabbladen.
Zelf vind ik het heel fijn om de secties (die tabbladen dus) bovenaan te zien, dus ik ben snel weer teruggegaan, maar ik vind het altijd belangrijk dat je zelf kijkt wat je fijn vindt.
Gebruik je OneNote helemaal nog niet of alleen binnen Teams? Dan adviseer ik je toch om er eens mee aan de slag te gaan. Ik kan er een training in geven, maar je kunt ook lid worden van mijn online leeromgeving.
Dit zijn de programma’s die op dit moment behandeld worden:
- Outlook
- Word
- Excel
- PowerPoint
- OneNote
- Teams
- Planner
- To Do
- Bookings
- Forms
- Workflows
- OneDrive *
- SharePoint *
- Microsoft 365 Algemeen **
* Deze onderdelen behandel ik (nog) niet los, maar ze komen deels zeker aan bod, bijvoorbeeld bij het werken met bestanden in Teams. Ook verwacht ik er later dit jaar aparte modules van te maken, dit is nog geen belofte. Ik richt me dan wel puur op het werken met bestanden, niet op het bouwen van SharePoint-sites e.d.
** In deze module behandel ik functies die in heel Microsoft Office werken en geef ik tips over de verkenner.
Koop je toegang, heb je een volledig jaar toegang tot alle video’s en dan kun je dus heel Microsoft Office leren voor 1 prijs!
Geheel nieuw (NIEUW NIEUW NIEUW ) is dat ik ook een maandelijkse Q&A (10 per jaar) heb toegevoegd aan de online leeromgeving. Vanaf nu kun je dus ook vragen stellen!