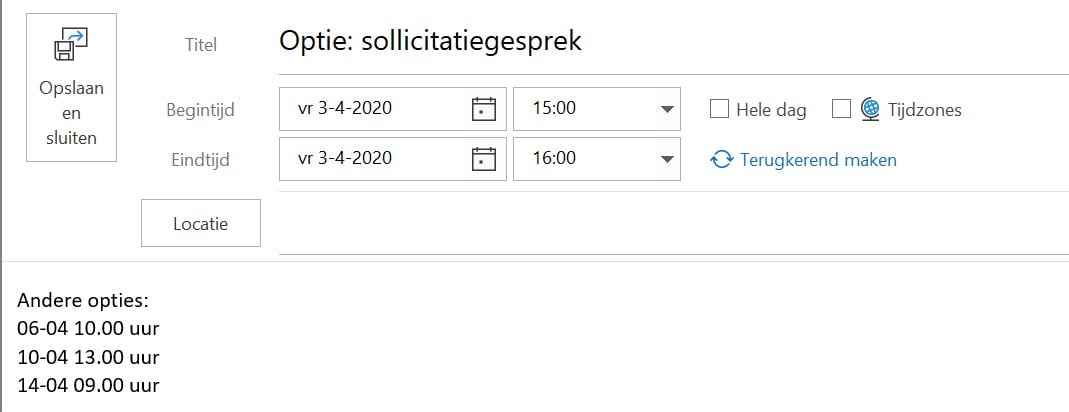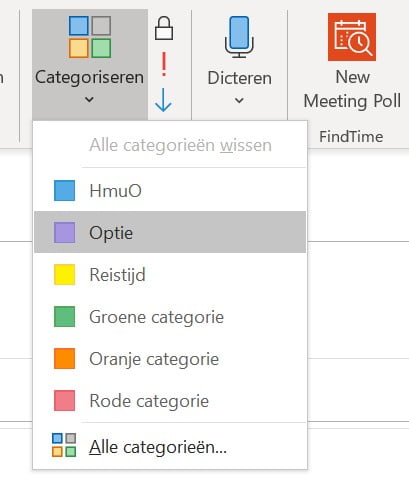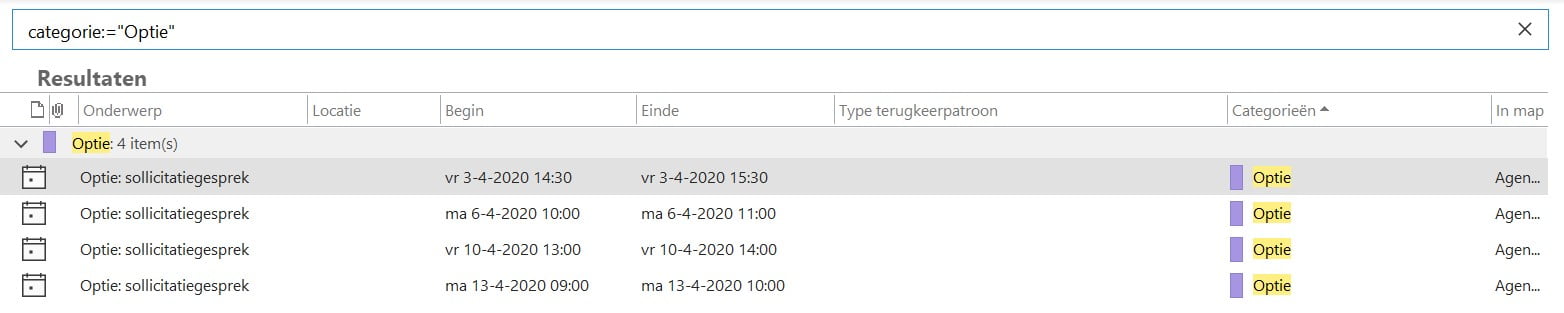We kennen het allemaal: we willen een afspraak/vergadering plannen en geven hiervoor meerdere opties af. De opties wil je in de agenda zetten, zodat je deze later weer eenvoudig kunt verwijderen.
Ik zie zelden dat er gebruik wordt gemaakt van een categorie optie, terwijl dit een heel handige mogelijkheid is. Daarom in dit blogartikel aandacht voor specifiek dit onderdeel van Outlook.
Voordat ik begin: er is ook een datumprikker voor Outlook, genaamd FindTime. Hierover schreef ik al eerder een blogartikel. Het is een ideaal hulpmiddel, maar kan niet in alle situaties toegepast worden.
Geef aan dat het een optie betreft
Vaak geef je in de afspraak al aan dat het een optie betreft, gewoon met tekst. Verder zie ik vaak dat de dagen/tijden van de andere opties ook genoemd worden, zodat ze allemaal teruggevonden kunnen worden.
In dit voorbeeld liggen de afspraken heel dicht bij elkaar en kun je ze dus sowieso wel eenvoudig terugvinden, dat is al anders als er enkele weken tussen zitten.
Geef bij de beschikbaarheid aan dat het een voorlopige afspraak betreft, dan herken je de opties eenvoudiger. Als je de afspraak open hebt of hebt geselecteerd kies je bovenaan bij Weergeven als ‘Voorlopig’. Het kan ook met de rechtermuisknop, ook via Weergeven als.
Categorie toevoegen
Voeg nu ook een categorie toe. Dit kan door bovenaan te klikken op Categoriseren en een optie naar keuze te kiezen. Via Alle categorieën… kun je de categorieën wijzigen en een naam geven.
Het is slim om dit bij al je opties te doen. Je hoeft dit niet voor iedere afspraak apart te doen. Maak de afspraak en kopieer/plak deze daarna. Wel zo handig.
Opties in een overzicht
Nu kun je al jouw opties in een overzicht krijgen. Hiervoor klik ik in de zoekbalk rechtsboven. Je krijgt dan een tabblad genaamd Zoeken.
Daar kan ik bij Gecategoriseerd een categorie kiezen, in dit geval de categorie Optie.
Zo krijg ik alle opties bij elkaar. In dit voorbeeld zie je alleen opties voor het sollicitatiegesprek, door de opties een duidelijke naam te geven, maakt het niet uit als je meerdere opties tegelijk te zien krijgt. Je kunt het dan eenvoudig filteren of dat meenemen in de zoekresultaten.
De opties die komen te vervallen kan ik nu in dit overzicht eenvoudig direct verwijderen. Geen gezoek meer in de agenda, maar rechtstreeks verwijderen. Zo eenvoudig kan het zijn 😉.
Wil je meer weten over handige opties in Outlook, neem dan contact met mij op voor een individuele training.