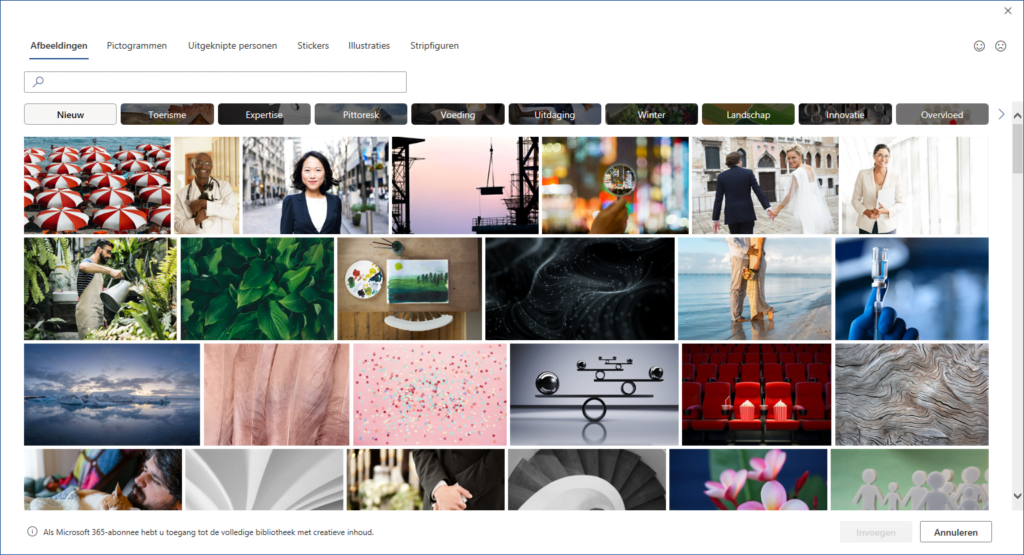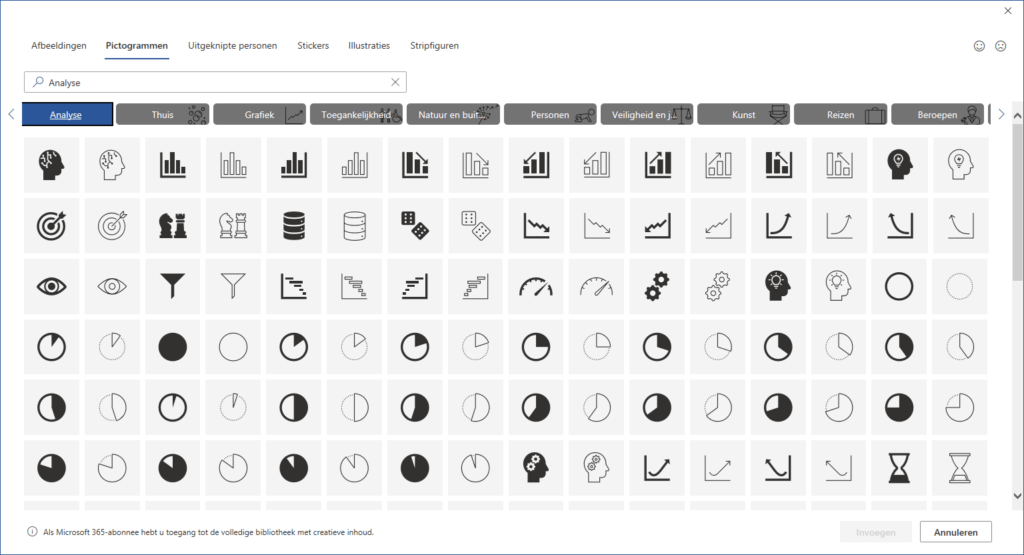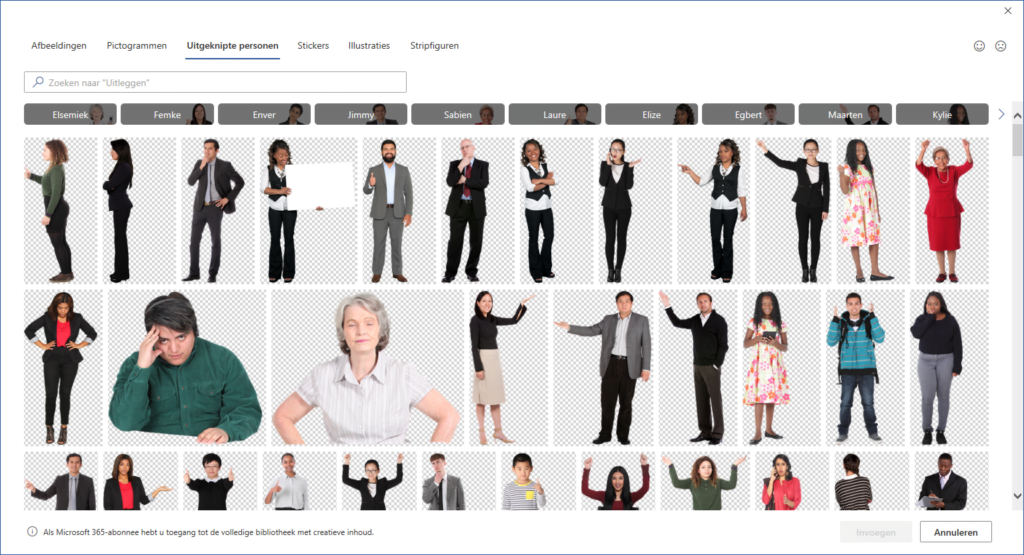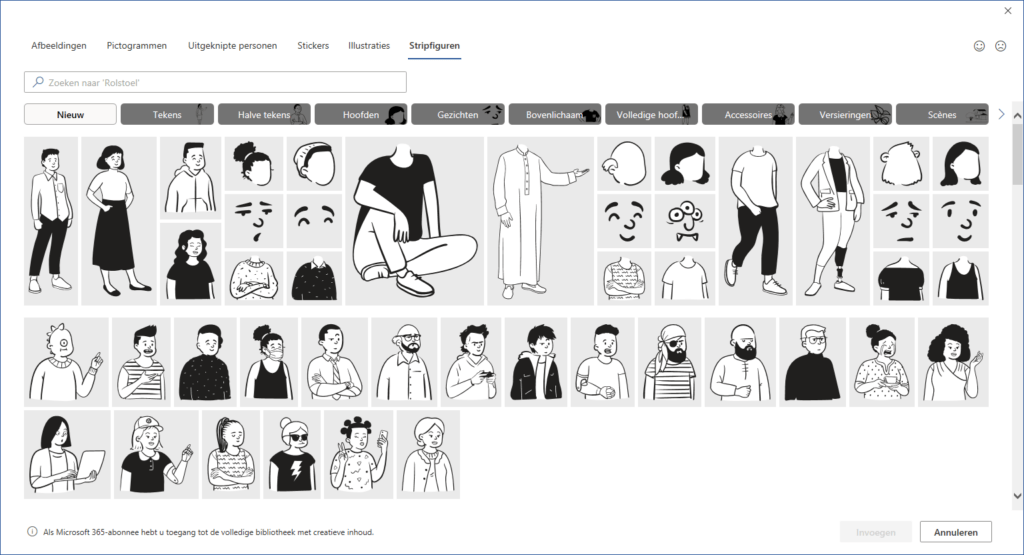Het gebruik van mooie foto’s of afbeeldingen geeft je tekst een lift, bij slim gebruik wordt de tekst duidelijker en blijft je boodschap langer hangen.
Vertel je iets over paarden en hun halster – ik noem even iets willekeurigs – helpt het enorm als je er een mooie afbeelding bij kunt zetten. Leg je een proces uit, verduidelijk je dit eenvoudig met een pictogram. En wil je een PowerPoint-presentatie persoonlijker maken, is het een goed idee om een persoon toe te voegen.
Mijn cursisten schrikken vaak als ze zien hoe eenvoudig dit gaat. Zij gebruiken het na mijn uitleg steeds vaker. Ook ik betrap me erop dat ik bij van alles en nog wat steeds de afbeeldingen erbij pak.
Hoe het werkt?
Heel eenvoudig: ga naar een van de Office-programma’s (bijvoorbeeld Word of PowerPoint) en klik op tabblad Invoegen op Afbeelding en Stockafbeelding. Dit zijn rechtenvrije afbeeldingen, die mag je dus vrij mag gebruiken. Bij andere foto’s/afbeeldingen die je van internet haalt kan het zijn dat je een bronvermelding moet vermelden of dat je achteraf geconfronteerd wordt met een hoge boete: dat wil je niet! Gebruik daarom deze foto’s/afbeeldingen, dan zit je altijd goed.
Selecteer een of meer afbeelding(en), klik je op Invoegen worden deze direct aan je bestand toegevoegd.
Pictogrammen
Bij de stockafbeeldingen vind je ook vele pictogrammen, ideaal om je verhaal te ondersteunen.
Uitgeknipte personen
Zoals aangegeven zijn er veel personen waar je uit kunt kiezen. Per persoon zijn er verschillende afbeeldingen beschikbaar. Deze optie heet uitgeknipt, omdat je alleen de personen in beeld hebt, zonder een afbeelding. Zo gebruik je ze supersnel op de manier hoe dit voor jou het beste uitkomt.
Stickers, illustraties en stripfiguren
Wil je het wat luchtiger houden? Speel dan eens met stickers, illustraties of stripfiguren. De werkwijze is weer hetzelfde als eerder genoemd.
Tips voor verwerken
Heb je een afbeelding toegevoegd? Dan kun je deze ook aanpassen naar jouw wensen.
Selecteer hiervoor je afbeelding en klik op het tabblad dat dan verschijnt, deze heet meestal Afbeeldingsindeling, maar soms ook Grafische indeling, dit is afhankelijk van je gekozen afbeelding.
Hier kun je vervolgens kiezen voor een andere Afbeeldingsstijl, een afbeelding een rand geven, de achtergrond verwijderen of de hele afbeelding een andere kleur geven. Ook kun je een schaduw of 3D-effect toevoegen.
Meer hierover schreef ik al eens in deze blogartikelen uit 2014 en 2017 (nog steeds actueel)!:
- https://haalmeeruitmicrosoft.nl/afbeeldingen-opmaken/
- https://haalmeeruitmicrosoft.nl/tekst-en-afbeeldingen-combineren/
Ook schrijf ik hier binnenkort nog eens een blogartikel over, waarin ik er wat dieper op inga. Voor nu: probeer het gerust eens uit, want de mogelijkheden zijn fantastisch!
Ga je naar de stockafbeeldingen kom je direct uit bij de afbeeldingen zelf, waar je kunt kiezen voor een categorie van Microsoft 365, maar je kunt ook zoeken naar een specifiek onderwerp.
Vind jij het fijn om te zíen hoe de functies werken in plaats van erover te lezen? Neem dan eens een kijkje bij mijn online video’s. Je vindt er ruim 300 video’s over heel Microsoft Office. Korte en krachtige video’s, waarin je binnen enkele minuten weet hoe een functie werkt. Natuurlijk zijn de video’s overzichtelijk verdeeld in diverse programma’s en modules, zodat je snel vindt wat je zoekt. Ook is er een handige zoekfunctie. Leer je liever alles van een programma? Bekijk dan alle modules van dat programma. Wedden dat je heel veel nieuws leert?