Hoe lijn jij teksten uit? Maak je gebruik van de liniaal, tabellen, kolommen, de tabtoets of spaties? Ik hoop dat je in ieder geval niet voor de laatste optie gaat. In dit artikel geef ik je graag de tips en trucs rondom teksten uitlijnen waar ik zelf dankbaar gebruik van maak. Op die manier kun je jij documenten netjes opleveren. Want zeg nou zelf: een strak document ziet er toch veel verzorgder uit?
Basis
In de basis heb je de mogelijkheden om teksten links of rechts uit te lijnen, te centreren of uit te vullen. Je selecteert de tekst die je uit wilt lijnen en klikt op tabblad Start bij Alinea op de uitlijning naar keuze. Probeer het eens met een paar regels om de verschillende effecten te zien.
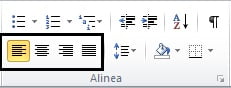
Tabel
Als je veel tekst uit te lijnen hebt, eventueel gecombineerd met afbeeldingen, is het een goed idee om met een tabel te werken. Op die manier kun je heel eenvoudig teksten uitlijnen. Bovendien heb je veel opmaakmogelijkheden.
Ga naar het tabblad Invoegen en kies bij Tabellen voor Tabel. Ga vervolgens met je muis over de ‘hokjes’. Elk ‘hokje’ staat voor een cel, dus selecteer de rijen en kolommen die je wilt en klik met je linkermuisknop zodra je het juiste aantal geselecteerd hebt. Je kunt ook kiezen voor Tabel invoegen…, dan krijg je een dialoogvenster waarin je kunt invoeren hoeveel rijen en kolommen je in je tabel wilt. Ook kun je kiezen hoe de tabel zich moet aanpassen. Klik op OK om het dialoogvenster af te sluiten. Als je meer rijen toe wilt voegen, druk je eenvoudig op de tab-toets op je toetsenbord als je in de laatste cel staat.
Als je teksten gaat uitlijnen door middel van een tabel, wil je de randen waarschijnlijk liever niet zien.
Selecteer je tabel. Dit kan onder andere door in de tabel te gaan staan en met de muis op het plusje te klikken dat linksboven je tabel verschijnt of door met je muis in de linkerkantlijn te gaan staan en bij de bovenste rij de linkermuisknop in te drukken en vervolgens te slepen tot je bij de onderste rij aangekomen bent. Klik nu op het tabblad Ontwerpen bij Stijlen voor tabellen op Randen (of doe dit op tabblad Start bij Alinea) en vervolgens op Geen rand. Je ziet nu nog wel stippellijntjes zodat je zelf ziet waar hoe de tabel opgebouwd is, maar op de afdruk zie je dit niet meer.
Er is ontzettend veel mogelijk met tabellen, daarom heb ik er een serie over geschreven, bestaande uit maar liefst 4 blogartikelen! Klik hier voor het 1e artikel hierover.
Hieronder een voorbeeld van een tabel die puur gebruikt is voor de uitlijning (even mét de lijnen, zodat je ziet hoe de tabel opgebouwd is).
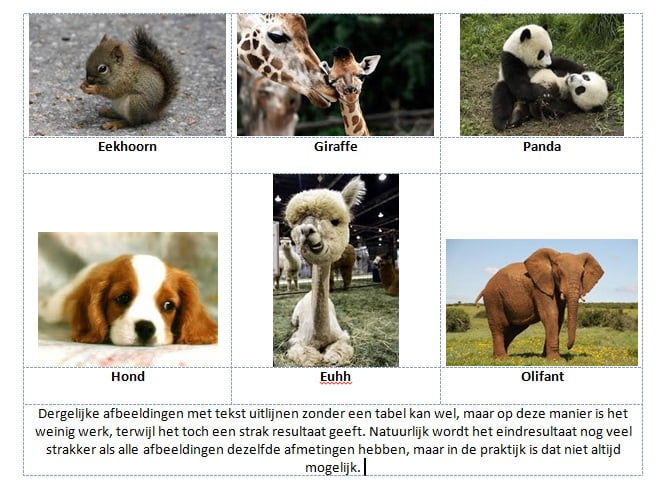
Kolommen
Door met kolommen te werken, kun je uitstekend teksten uitlijnen. In het artikel Werken met kolommen heb ik dit al uitgebreid behandeld.
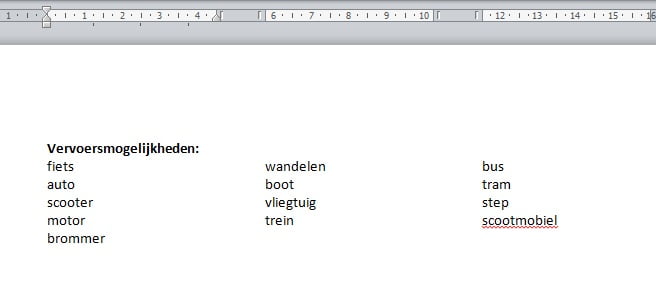
Tab
De tabtoets is een erg eenvoudig manier om teksten uit te lijnen. Het is niet meer dan een druk op tab (op je toetsenbord) en je staat bij de eerstvolgende tabstop. Deze standaardtabs kun je wijzigen in het dialoogvenster tabs, hierover in de volgende alinea meer.
Liniaal
De tabtoets is ideaal voor het uitlijnen van teksten, maar de standaardtabs zijn dan vaak onvoldoende. Door extra tabs in de liniaal te zetten, krijg je veel meer mogelijkheden, geschikt voor zowel simpele als ingewikkeldere teksten. Tip: je kunt de tabstops gebruiken in combinatie met een tabel, gebruik dan ctrl-tab in plaats van tab.
Je plaatst eenvoudig een tabstop door in de liniaal te klikken. Door dubbel te klikken op een tabstop, kom je in het dialoogvenster tabs. Hier heb je nog veel meer mogelijkheden.
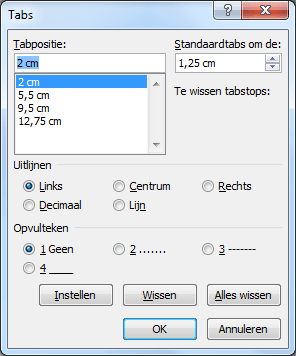
Aan de linkerkant zie je de geplaatste tabstops. Door de tab te selecteren, kun je daaronder de uitlijning bepalen. Je moet dit bevestigen met OK of – als je meerdere tabstops achter elkaar wilt wijzigen – door na elke gewijzigde tabstop – op Instellen te klikken en als je klaar bent op OK. Ook kun je een opvulteken instellen.


