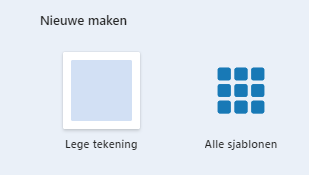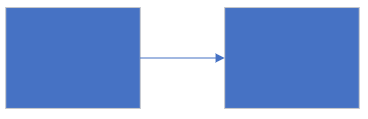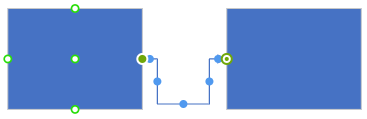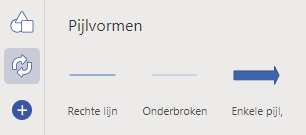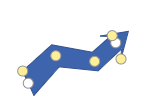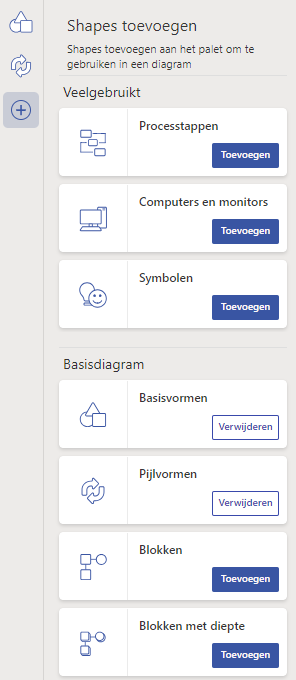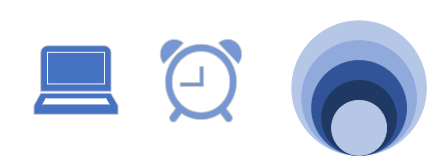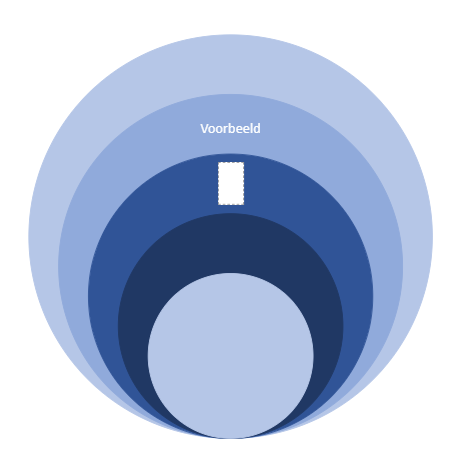In het blogartikel van vorige week vertelde ik al veel over Visio. Daarin behandelde ik het aanpassen van bestaande tekeningen/sjablonen en beloofde ik om later het een en ander te vertellen over het maken van nieuwe tekeningen, vanaf een leeg blad. Daarover gaat het dus in dit artikel.
Hoe je Visio opent legde ik in het vorige artikel uit. Bovenaan staat Lege tekening. Klik je daarop krijg je een volledig leeg vel, waarop je aan de slag kunt.
Basisvormen toevoegen
Links staan basisvormen die je kunt gebruiken. Kies de vorm die je wilt gebruiken en sleep deze naar je lege vel. Natuurlijk kun je de grootte aanpassen via de kleine witte rondjes aan de zijkanten.
Tip: houd je Shift ingedrukt, blijft de hoogte en breedte in verhouding. Voor sommige afbeeldingen is dat niet van belang, maar voor anderen wel.
Selecteer je de vorm, krijg je een extra tabblad. Daarop staan veel functies die je kunt gebruiken, bijvoorbeeld om je vorm een andere kleur te geven.
Verbindingslijnen maken
Voeg je een tweede vorm toe, kun je daarna een pijl trekken van de ene naar de andere vorm. Hiervoor maak je gebruik van de verbindingspunten (de bolletjes), zodat de lijn gekoppeld is aan de vorm. Het voordeel hiervan is dat als je een vorm iets verplaatst, de lijn aangepast wordt.
Tip: met Ctrl + D (tegelijk indrukken) kun je eenvoudig een geselecteerde vorm dupliceren. Dan zijn de vorm, grootte, kleur en dergelijke altijd gelijk. Ideaal.
Je kunt de vorm van pijlen wijzigen door een pijl te selecteren en dan de bolletjes te slepen.
Pijlvormen
In de linkerbalk staan pijlen. Klik je daarop, krijg je diverse Pijlvormen. Een voorbeeld van de toepassing zag je in mijn vorige artikel, in het voorbeeld van de sollicitaties. Bij sommige pijlen kun je de route/hoek wijzigen. Hiervoor sleep je met de gele punten.
Meer vormen gebruiken
Via de Plus in de linkerbalk kun je allerlei vormen toevoegen.
Klik hiervoor op Toevoegen, ze worden dan aan de linkerbalk toegevoegd. Zo kun je bijvoorbeeld een laptop (categorie Computers en monitors), een waarschuwing (categorie Symbolen) en een Ringdiagram (categorie Shapes voor cyclusdiagrammen) toevoegen.
Tekst toevoegen
Om tekst toe te voegen klik je met de rechtermuisknop op een afbeelding en kies je voor Tekst bewerken. Soms wil je ‘losse’ tekst toevoegen, dit kan via een Tekstvak, te vinden op tabblad Invoegen. Het toevoegen van tekst aan een afbeelding is wel aan te raden (waar mogelijk), verplaats je dan een afbeelding dan gaat de tekst mee.
Tip: bestaat je toegevoegde vorm uit meerdere elementen zoals mijn Ringdiagram, dan kun je per element tekst toevoegen.
Tip: wil je meerdere elementen verplaatsen? Sleep met de muis een vierkant over de betreffende onderdelen, je selecteert deze dan en kunt ze samen verplaatsen. Je kunt dit ook doen door Ctrl ingedrukt te houden.