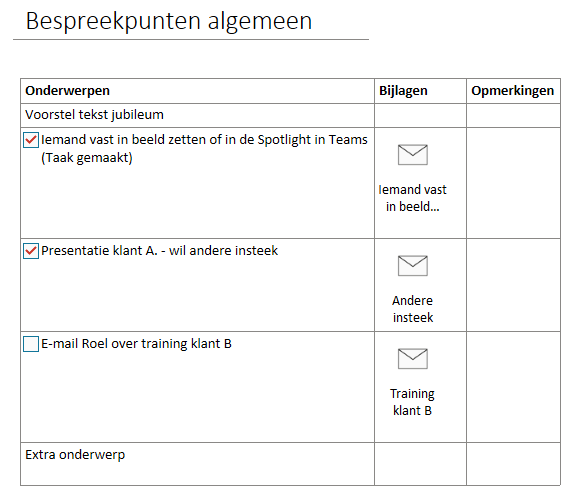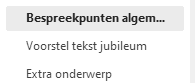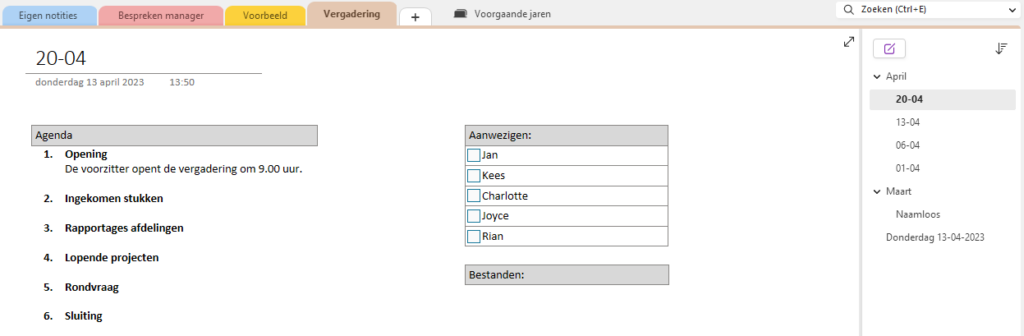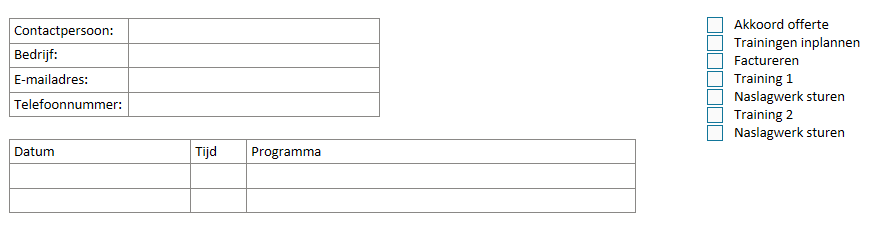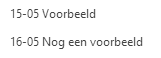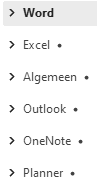In mijn vorige blogartikel gaf ik informatie over de indeling van OneNote. In dit artikel geef ik graag een aantal mogelijke indelingen. Ook laat ik je zien hoe ík OneNote gebruik. Nu is dat vrij persoonlijk, maar ik hoop dat het je inspiratie geeft. Belangrijk is dat je kijkt welke informatie jij in OneNote wilt zetten. Hoe zou je dat indelen als het in een kast met ordners plaatst? En hoe past het je dan in OneNote?
Zoals gezegd geef ik verschillende voorbeelden. Ik begin bij wat algemene voorbeelden, daarna geef ik ook voorbeelden specifiek voor mijn situatie. Natuurlijk is dat specifiek voor mij, maar juist door daar inzicht in te geven kun jij weer op nieuwe ideeën komen.
Bespreekpunten manager/directeur
Je manager/directeur en jij hebben vast veel punten te bespreken. Hoe doen jullie dit nu? Zou dat effectiever kunnen?
Ik raad aan om alles te verzamelen op 1 pagina.
Zoals je ziet staat hier een lijstje met alles wat besproken moet worden. Tijdens het overleg voeg jij snel toe wat je met een bepaald punt kunt doen, in de kolom Opmerkingen. Is het klaar? Dan verwijder je de regel óf vink je het bespreekpunt af.
Sommige secretaresses verwijderen alles wat afgehandeld is, er zijn ook secretaresses die per overleg een pagina maken en de oude pagina’s bewaren. Net wat jij wilt. Door een aparte sectie te hebben kan dat ook eenvoudig.
Maak ook vooral pagina’s van dat wat besproken moet worden waar je wat meer informatie over hebt verzameld. Zo staat alles bij elkaar.
Vergaderingen
Heb jij veel vergaderingen? Steeds meer secretaresses gebruiken daar ook OneNote voor. Dit zou dan een mogelijke indeling kunnen zijn. Pas dit vooral ook weer aan naar je eigen wensen. Misschien hoef je niet meer uitgebreid te notuleren, maar is het wel handig om een aantal notities per vergadering te maken. Overigens zijn de datums willekeurig gekozen, tijdens een training die ik gaf. Ik weet dat dit niet helemaal logisch is, tijdens de training heb ik ook letterlijk gezegd dat de datums niet logisch waren, maar het even ging om het idee.
Voor de oplettende lezers onder ons: je ziet wellicht ook “Voorgaande jaren” staan. Dit is een sectiegroep, dat vind ik zelf handig om als archief te gebruiken. Om deze aan te maken klik je met de rechter muisknop in het lege gedeelte naast de Plus om een nieuwe sectie aan te maken en kies je voor “Nieuwe sectiegroep”. Hier kun je 1 sectie maken waar je meerdere oude pagina’s in zet, maar je kunt er ook meerdere secties plaatsen.
Te geven trainingen
Ik geef natuurlijk heel veel trainingen. Als ik de informatie hierover niet goed verzamel, zou ik door de bomen het bos niet meer zien. Ik zet al die informatie dan ook in OneNote. Ook informatie die ik per e-mail krijg. Zo voorkom ik dat ik in Outlook een complete boomstructuur aan mapjes moet maken. De informatie staat al in OneNote, dan kan ik de informatie van de e-mails daar net zo goed ook bij zetten.
In de sectie Basis staat algemene informatie. Zo heb ik daar verschillende tabellen, zodat ik er altijd aan denk om cruciale contactgegevens te vermelden. Verder heb ik daar checklisten staan van verschillende trainingen. Deze informatie kopieer en plak ik voor iedere nieuwe organisatie waar ik train. Zo weet ik altijd zeker dat alle stappen gezet worden die nodig zijn. Ter illustratie geef ik hier een voorbeeld voor een online training voor collega’s. Dit is niet 100% compleet, maar ik deel even de belangrijkste informatie.
Deze informatie kopieer en plak ik zodra er een nieuwe training op stapel staat. Dit gaat dan naar de sectie Nog te geven. Daar staat de informatie op datum, dus de eerste trainingen staan bovenaan. Dit houden we eenvoudig bij door de datum van de eerstvolgende training voor de naam van de organisatie te plaatsen. Dus bijvoorbeeld:
Heb ik een training gegeven, verplaats ik de pagina naar Nicoline, zodat zij het naslagwerk kan maken. Zit er een actie voor mij aan gaat deze naar mijn sectie. Daarna gaat de sectie of opnieuw naar “Nog te geven”, of naar de sectie 2023.
Overigens geven de puntjes achter de secties aan dat daar informatie staat dat ik nog niet gelezen heb. Dat zal in dit geval een vinkje zijn dat Nicoline geplaatst heeft. Daar kan ik op vertrouwen, want ik weet dat als ik er nog iets mee moet, dat zij de pagina in mijn sectie zet.
Blogartikelen
Met blogartikelen hebben we een gelijksoortig systeem.
Ik type mijn blogartikelen altijd in OneNote, in de sectie Concepten. Is het artikel klaar, verplaats ik deze naar Publicatie. Door middel van een tabel met informatie weet Nicoline op welke datum ze welk artikel mag plaatsen. Zij mag alleen artikelen plaatsen die bij Publicatie staan, zo voorkomen we dat er per ongeluk een artikel geplaatst wordt dat nog niet klaar is. Overigens: Nicoline is mijn assistente, ze zorgt ervoor dat het artikel op de website komt en in MailChimp, dat is het mailingsprogramma dat ervoor zorgt dat dit artikel bij jou in de mailbox komt – als je je voor de nieuwsbrief in hebt geschreven natuurlijk.
Is het artikel geplaatst? Dan zet Nicoline het artikel in de sectie Blog, bij het programma waar het over gaat. Hiervoor maken we gebruik van subpagina’s. Die maak je door met de rechtermuisknop op de naam van een pagina te klikken en te kiezen voor “Subpagina maken” (dat kan niet met de bovenste pagina van een sectie).
Meer ideeën
Natuurlijk kun je nog veel meer kwijt in OneNote. Zelf heb ik er bijvoorbeeld ook informatie in staan over alle trainingen die ik volg. Ik heb een notitieblok met allerlei privé-informatie, met bijvoorbeeld recepten, gedichten voor Sinterklaas/Kerst, informatie voor/over de kinderen, de hond enzovoort.
Toen we wisten dat we gingen verhuizen heb ik voor het nieuwe huis ook een notitieblok gemaakt. Zo heb ik alle informatie over ons nieuwe huis en de verbouwing die daaraan vast hing overzichtelijk bij elkaar. Waar ik dus altijd en overal bij kan.
Natuurlijk heb ik ook een notitieblok over mijn boek, waar alles in stond wat ik weten moest rondom het uitgeven van een boek in eigen beheer. Maar ook alles over de boekpresentatie toen. Ook over mijn online leeromgeving is er een notitieblok, met alle informatie daarover overzichtelijk bij elkaar.
Natuurlijk gebruik in OneNote ook in Teams, voor alles waarin ik samenwerk met mijn team. Dat van de trainingen en blogartikelen bestond al voor Teams er was. Maar vanuit Teams hebben we bijvoorbeeld een notitieblok met informatie specifiek voor alles wat voor dit jaar gepland staat, allerlei how to’s/handleidingen enzovoort. Eenvoudig binnen Teams te bekijken, maar ook in OneNote zelf. (Lees hier hoe dat werkt.)
Dankzij de indeling weet ik precies welke notitie ik waar kan vinden. Ik wil echt nooit meer zonder OneNote en ik hoop dat ik je wat inspiratie gegeven heb om mee aan de slag te gaan.
Ik daag je uit om gewoon aan de slag te gaan. Kies een onderwerp, een logische indeling en ga aan de slag. De indeling is niet in hout gebeiteld, je kunt secties en pagina’s heel eenvoudig verplaatsen. Kies gewoon wat nu logisch is en houd daarbij de kast vol met ordners in gedachten.
Veel plezier en succes!
OneNote is één van de onderdelen die ook behandeld wordt in het Groepstraject Haal meer uit Office. Mijn volgende groepstraject start op 11 mei en er is nog slechts beperkt plek. Wacht dus niet te lang!
Ja, ik wil het traject volgen!