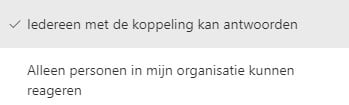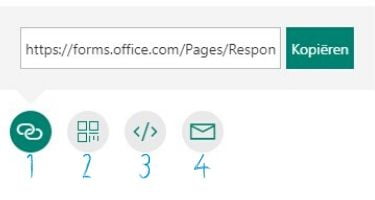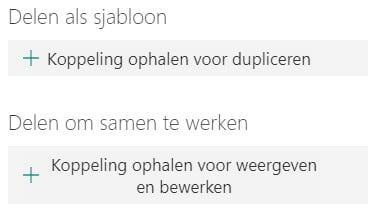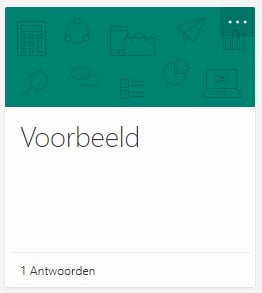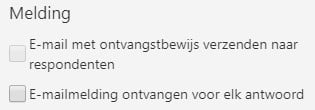Update 1 juli 2022: Er zijn wijzigingen in Forms geweest. Lees mijn blog hierover.
Vorige week schreef ik hoe eenvoudig je een formulier kunt maken. Natuurlijk wil je meer met het formulier doen dan deze alleen maar maken: je wilt het formulier ook delen zodat anderen deze in kunnen vullen én je wilt de antwoorden heel eenvoudig verzamelen. Hoe dat werkt vertel ik je in dit artikel.
Formulier delen
Is jouw formulier af en ben je klaar om deze te delen? Klik dan rechtsboven op Delen.
Bepaal vervolgens of iedereen moet kunnen reageren of alleen personen binnen je organisatie. Ik wil dat iedereen kan antwoorden, dus kies ik voor “Iedereen met de koppeling kan antwoorden”. (Tip: als iedereen kan antwoorden, zie je geen namen. Laat deze dan dus verplicht invullen, anders weet je niet van wie welk antwoord is – al kan dat natuurlijk ook juist het doel zijn.)
Je ziet nu een link die je kunt kopiëren, deze kun je plakken in een bericht naar je volgers, gewoon zoals dat gaat met iedere hyperlink.
Het tweede icoontje staat voor het verkrijgen van een QR-code. Bij de derde krijg je een code die je in een webpagina kunt plakken of in Sway kunt gebruiken. Kies je voor het vierde icoontje wordt er direct een nieuwe e-mail gemaakt waar (onder andere) de link naar het formulier in staat.
Ook kun je ervoor kiezen om je formulier te delen als sjabloon, waarbij een collega deze eenvoudig voor een ander doel kan gebruiken, of om samen te werken. Dan kan je collega het formulier bekijken en aanpassen. In het beginscherm van Forms kun je naast je eigen formulieren ook formulieren die met jouw gedeeld zijn en groepsformulieren bekijken.
Antwoorden bekijken
Goed, je formulier is door iemand ingevuld. En nu? Standaard krijg je hier geen melding van. Dit kun je wijzigen, daar kom ik later op terug. Nu eerst aandacht voor het bekijken van de antwoorden. Wanneer je in het beginscherm van Forms staat, zie je bij je formulier hoe vaak het ingevuld is.
Heb je het formulier geopend, zie je rechtsboven het aantal antwoorden:
Klik je op Antwoorden (zoals ik in dit geval al heb gedaan), krijg je direct een overzicht met resultaten. Je ziet bijvoorbeeld hoe vaak het formulier is ingevuld, de gemiddelde tijd om dit te voltooien en of het formulier nog actief is. Bovendien zie je per vraag de gemiddelde of meest recente antwoorden.
Je kunt kiezen voor Resultaten weergeven om ieder formulier afzonderlijk te bekijken (bovenaan kun je bladeren) of om deze in Excel weer te geven. Voordeel hiervan is dat je direct alle antwoorden bij elkaar ziet en je natuurlijk de opties van Excel hebt zoals bijvoorbeeld het filteren.
Tip: Je kunt de uitkomsten ook op andere plekken terug laten komen met Power Automate. Verstuur dit bijvoorbeeld direct ter goedkeuring, plaats het in Teams of laat er een Planner-taak van maken, alles geheel automatisch!
Instellingen
Wie dit formulier kan invullen
Wanneer je het formulier geopend hebt, zie je rechtsboven 3 puntjes. Klik je hierop kun je kiezen voor Instellingen. Daar kun je (achteraf dus ook nog) bepalen wie het formulier kan invullen.
Opties voor antwoorden
Je kunt bepaalde opties voor het antwoorden instellen:
Antwoorden accepteren staat standaard aan. Handig, want als je dit uit vinkt kan het formulier niet ingevuld en verzonden worden.
Met Begindatum en Einddatum kun je een periode aangeven wanneer het formulier ingevuld moet worden.
Je kunt de vragen in willekeurige volgorde weergeven door dat vinkje aan te zetten. Standaard worden de vragen weergegeven zoals jij ze op het formulier gemaakt hebt. Met Bedanktbericht aanpassen kun je het antwoord aanpassen dat mensen zien wanneer ze het formulier hebben ingevuld. Standaard staat hier “Uw antwoord is verzonden”.
Melding
Hier kun je aangeven welke melding er verzonden moet worden.
Je kunt alleen een ontvangstbewijs laten versturen als je alleen collega’s laat reageren (dus alleen binnen je organisatie delen). Wil je zelf een e-mail ontvangen als iemand je formulier heeft ingevuld, vul je dat dus ook hier in.
Nóg meer mogelijk
Je hebt al een aardig beeld gekregen van wat er mogelijk is. Toch is er nóg meer mogelijk. Volgende week meer.
Wil je meer weten over de mogelijkheden van Office 365? Neem dan contact met mij op voor een training.