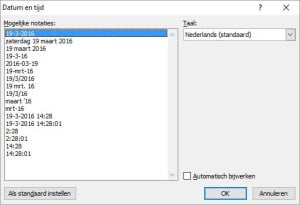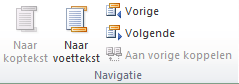In de blog van vorige week leerde ik je al een en ander over kop- en voetteksten in Word. Je weet nu hoe je kop- en voetteksten kunt invoegen, verwijderen en aanpassen. Ook weet je al een en ander over paginanummering. Laten we nu eens kijken naar de andere opties.
Als je de kop- of voettekst bewerkt, krijg je een extra tabblad: Ontwerpen (Hulpmiddelen voor kop- en voettekst). De eerste drie knoppen op dit tabblad, bij het onderdeel Koptekst en voettekst, zijn behandeld in de eerdergenoemde blog.
Datum en tijd
Je hebt ze vast weleens gezien: documenten waarbij de datum in de voettekst staat. De datum kun je invoegen via het (extra) tabblad Ontwerpen, bij Invoegen, door te klikken op Datum en tijd. Je krijgt nu verschillende notaties, in het Nederlands of Engels (dit kun je aan de rechterkant instellen). Als je een vinkje zet voor Automatisch bijwerken, wordt de datum – inderdaad ja – automatisch bijgewerkt. De datum en/of tijd wordt ingevoegd zodra je op OK klikt. Overigens: de plek in de voettekst waar je staat voordat je begint met invoegen bepaalt waar de datum (en/of tijd) ingevoegd wordt. Door op je toetsenbord een keer op tab te drukken wordt de kop- of voettekst gecentreerd en door nogmaals te drukken wordt deze rechts uitgelijnd (als je de datum/tijd al ingevoerd had moet je daar wel voor gaan staan).
Standaard onderdelen invoegen
Het komt vaak voor dat er documenteigenschappen in de voettekst staan, zoals bijvoorbeeld de naam van het bestand. Dit doe je via Snelonderdelen. Dit vind je weer onder het tabblad Ontwerpen, bij Invoegen. Je klikt dan op Snelonderdelen en daarna op Veld. Bij Categorieën kies je voor Documentgegevens, vervolgens kies je daaronder voor FileName. In het midden van dit dialoogvenster kun je eventueel de opmaak bepalen. Vervolgens klik je op OK of je dubbelklikt op het gewenste veld. Het gaat te ver om hier alle opties te bespreken. Maar met wat logisch nadenken vind je hier wel wat je zoekt. Heb je Office 2013? Dan kan het nog eenvoudiger. Ga dan naar het tabblad Ontwerpen, bij Invoegen en kies voor Info over document. Hier vind je al enkele veelgebruikte velden.
Enkele maanden geleden heb ik de snelonderdelen al eens wat uitgebreider behandeld. Als je hier meer over wilt weten, kun je dit artikel lezen: https://haalmeeruitmicrosoft.nl/tijd-besparen-snelonderdelen.
Afbeelding invoegen (bijvoorbeeld een logo)
Voor het invoegen van een afbeelding ga je via het tabblad Ontwerpen, bij Invoegen, naar Afbeelding. Je zoekt de juiste afbeelding en klikt op OK. De uitdaging zit ‘m in het goed plaatsen van de afbeelding. Meestal moet de afbeelding verkleind en verplaatst worden. Lukt dit niet? Lees dan mijn blogartikel over het opmaken van afbeeldingen of over het combineren van tekst en afbeeldingen.
Wil je graag een bestand koppelen? Klik dan in het dialoogvenster Afbeelding invoegen op het pijltje naast Invoegen. Hier kun je het bestand koppelen of invoegen en koppelen.
Illustratie toevoegen
Een illustratie voeg je toe door weer naar het tabblad Ontwerpen te gaan en nu te kiezen voor Illustratie. Je typt in waar je naar zoekt en kiest uit de resultaten. Dan klik je op Starten. Door dubbel te klikken op de illustratie wordt deze in je document gevoegd (daar waar je cursor stond voordat je begon). Niet gevonden wat je zocht? Klik op Meer zoeken op microsoft365.com. In Office 2013 gebruik je Onlineafbeeldingen. Natuurlijk kun je ook het tabblad Invoegen gebruiken om items in je kop- of voettekst te zetten.
Navigeren door de kop- en voetteksten
Je kunt eenvoudig schakelen tussen kop- en voetteksten door op het werkblad Ontwerpen bij Navigatie te klikken op Naar koptekst of Naar voettekst. Via Vorige of Volgende kun je naar de vorige of volgende kop- of voettekst gaan. Verder staat hier nog Aan vorige koppelen. Dit heeft te maken met verschillende secties. Meer hierover lees je in het artikel over sectie-einden.
Opties
Als je een voorblad voor een document maakt, wil je meestal dat daar geen kop- en voettekst staat. Dit regel je eenvoudig door op het tabblad Ontwerpen bij Opties te klikken op Eerste pagina afwijkend.
Soms wil je dat even en oneven pagina’s verschillende kop- en/of voetteksten krijgen, bijvoorbeeld voor de locatie van de paginanummers. Zet dan een vinkje bij Even en oneven pagina’s verschillend, net onder Eerst pagina afwijkend.
Wil je bij het bewerken van de kop- en voettekst niet afgeleid worden door de inhoud van het document zelf? Dan zet je een vinkje net onder de twee hierboven genoemde mogelijkheden, namelijk bij Documenttekst weergeven.
Positie van de kop- en voetteksten
Op het tabblad Ontwerpen, bij Positie, kun je de hoogte van het zogenaamde koptekst- en voettekstgebied bepalen. Ook kun je hier een uitlijningstab invoegen. Deze tab kun je natuurlijk ook rechtstreek in de liniaal zetten (ook hier heb ik al eens een blog over geschreven: Teksten uitlijnen).
Aanvulling
Bij het schrijven van dit artikel ontkwam ik er niet aan om te verwijzen naar eerder geschreven artikelen. Ik begrijp dat dit niet altijd handig is als je iets zoekt. Alles nogmaals vermelden in dit artikel is echter ook niet handig. Het leest dan niet prettig en het artikel zou veel te lang worden.
Heb jij iets nieuws geleerd bij het lezen van dit artikel? Ik ben erg benieuwd wat dit dan is. Laat je het hieronder weten?