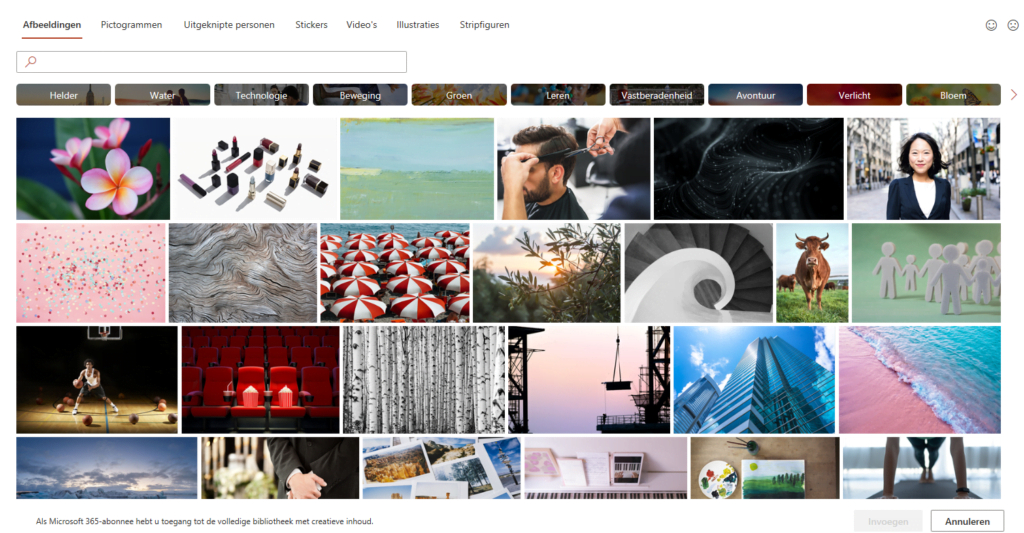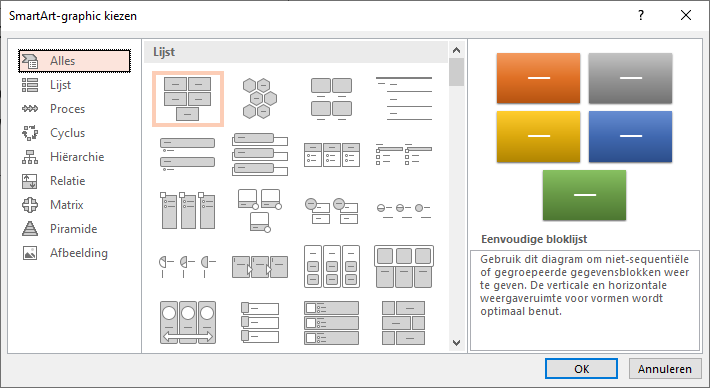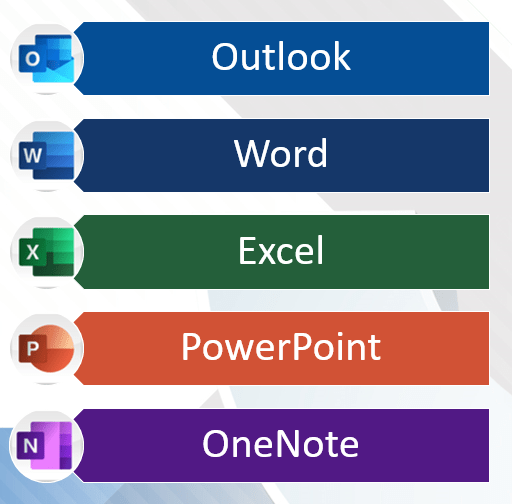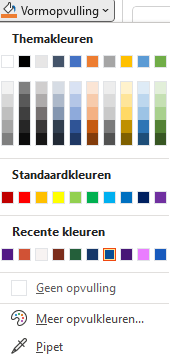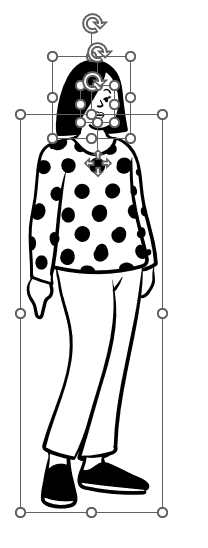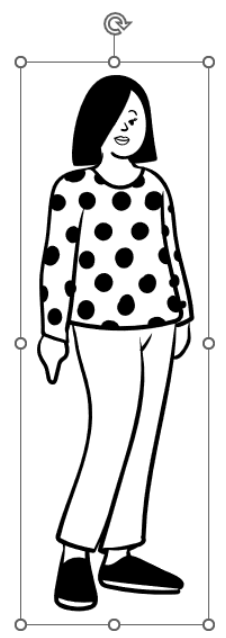Een tijdje geleden deelde ik 5 tips in PowerPoint. Ik had toen al moeite met kiezen en had zo een hele lijst met onderwerpen die ik met je wilde delen. Daarom besloot ik een vervolg te schrijven, met nog 5 gouden tips in PowerPoint.
Stockafbeeldingen
Hopelijk ben je je ervan bewust dat als je beeldmateriaal gebruikt je altijd rekening moet houden met de rechten. Je zult niet de eerste zijn die opeens een vette rekening ontvangt omdat er een foto gebruikt is zonder bronvermelding of die je zelfs helemaal niet had mogen gebruiken.
Op deze pagina lees je meer over het auteursrecht van beelden.
Microsoft Office helpt je hierbij door stockafbeeldingen aan te leveren. Klik op Invoegen, Afbeeldingen, “Stockafbeeldingen…” en je krijgt ruime keuze uit mooie afbeeldingen. Hierbij heb je de mogelijkheid om bovenaan te kiezen uit Afbeeldingen, Pictogrammen, Uitgeknipte personen, Stickers, Video’s, Illustraties en Stripfiguren. Daaronder heb je diverse categorieën en net daarboven kun je ook zelf zoeken op bepaalde woorden.
Dankzij deze mogelijkheden vind je al snel een goede afbeelding om je verhaal te ondersteunen. Tip: past het resultaat niet helemaal? Probeer te zoeken op een synoniem van het woord waar je op zocht.
Graphic-Art
Niets is zo saai dan veel informatie in gewone bulletpoints op je dia vermelden. Juist in PowerPoint wil je er iets meer mee doen. En dat kan heel eenvoudig met Graphic-Art. Typ je opsomming en selecteer deze. Klik dan op tabblad Start bij Alinea op Converteren naar SmartArt. Kies een indeling die je bevalt of klik op “Meer SmartArt-Graphics”. Kies een indeling die past bij je onderwerp en klik OK. Je krijgt zo al snel verschillende indelingen.
Pipet
Heb je beeldmateriaal in je presentatie is het heel mooi als bepaalde vormen of teksten hier qua kleur bij passen. Het is dan ideaal om de Pipet te gebruiken. Hier heb ik een voorbeeld van een SmartArt-Graphic gebruikt.
In deze opsomming bijvoorbeeld, heb ik de afbeeldingen van de diverse programma’s eerst toegevoegd. Daarna heb ik de Pipet gebruikt om een kleur uit het logo te gebruiken. Zo laat je diverse onderdelen mooi bij elkaar passen.
Je vindt de Pipet bij de diverse mogelijkheden op kleur aan te passen, zoals bijvoorbeeld bij tekstkleur, Vormopvulling en Vormcontour.
Groeperen
Soms zet je meerdere afbeeldingen of vormen bij elkaar, omdat ze samen een mooi geheel vormen. Je wilt dan graag dat ze bij elkaar blijven, ook als je ze verplaatst.
Zo heb ik even wat onderdelen bij Stripfiguren gebruikt, bij de Stockafbeeldingen. Deze kan ik als losse afbeeldingen gebruiken, maar wil ik de afbeelding dan verplaatsen of verkleinen, moet ik iedere keer alle onderdelen los gebruiken. Of… ik groepeer ze. Dat kan op tabblad Start, bij Schikken. Het kan ook via het tabblad Grafische indeling (dat krijg je als je de onderdelen selecteert) en Groeperen. Ctrl + G is een veelgebruikte sneltoets hiervoor.
Video ín je presentatie
Gebruik jij een video om je presentatie te ondersteunen? Ik heb het nu even niet over een video van jezelf, hierover binnenkort meer, maar ik bedoel een bestaande video die je tijdens je presentatie wilt laten zien. Ik zie vaak dat de presentatie (tijdelijk) afgesloten wordt, om daarna de video op te zoeken en te starten. Dat is echt zonde! Je kunt de video ook aan de presentatie toevoegen. Dit maakt het geheel een stuk professioneler. Je doet dit door naar tabblad Invoegen te gaan. Rechts zie je Video. Heb je een video toegevoegd en selecteer je deze, heb je twee extra tabbladen: Video-indeling en Afspelen. Hier heb je vele instelmogelijkheden.
PowerPoint belangrijker
PowerPoint wordt weer steeds vaker gebruikt. Zorg er dus ook voor dat je het programma kent en weet hoe je professioneel voor de dag kunt komen. Ik help je hier graag bij. Op de woensdagen 14 en 28 september leer ik je alles wat een secretaresse van PowerPoint zou moeten weten. Dat is een mix van oude-en-vertrouwde onderdelen, maar ook de nieuw toegevoegde functies. En dat zijn er ook nog best wat!
ik wil ook slimmer en handiger werken met PowerPoint!