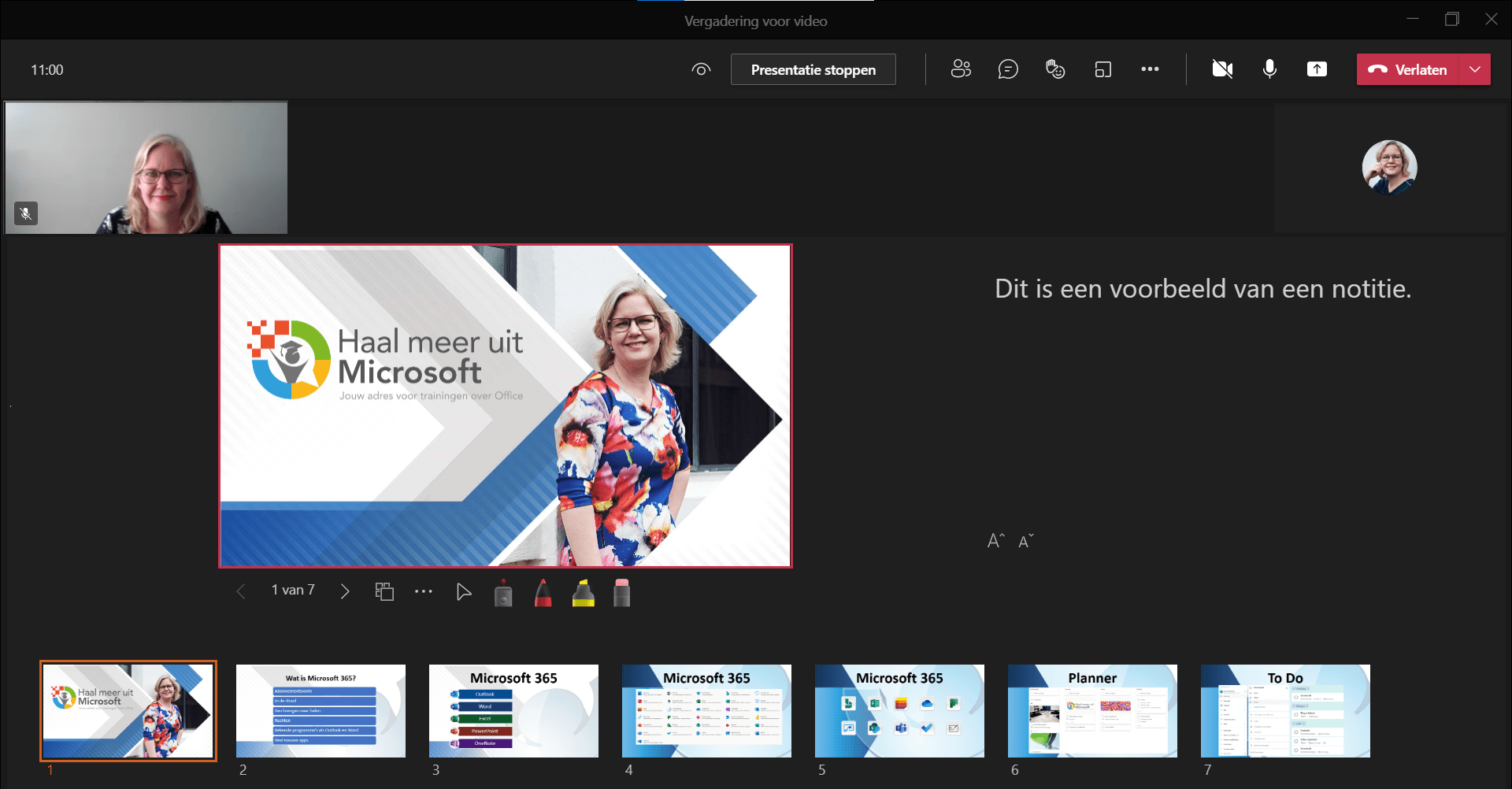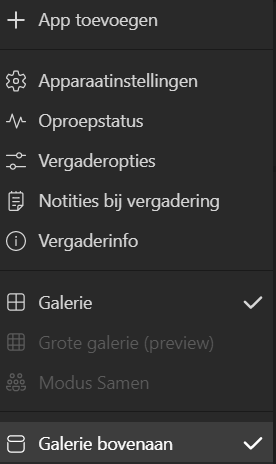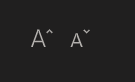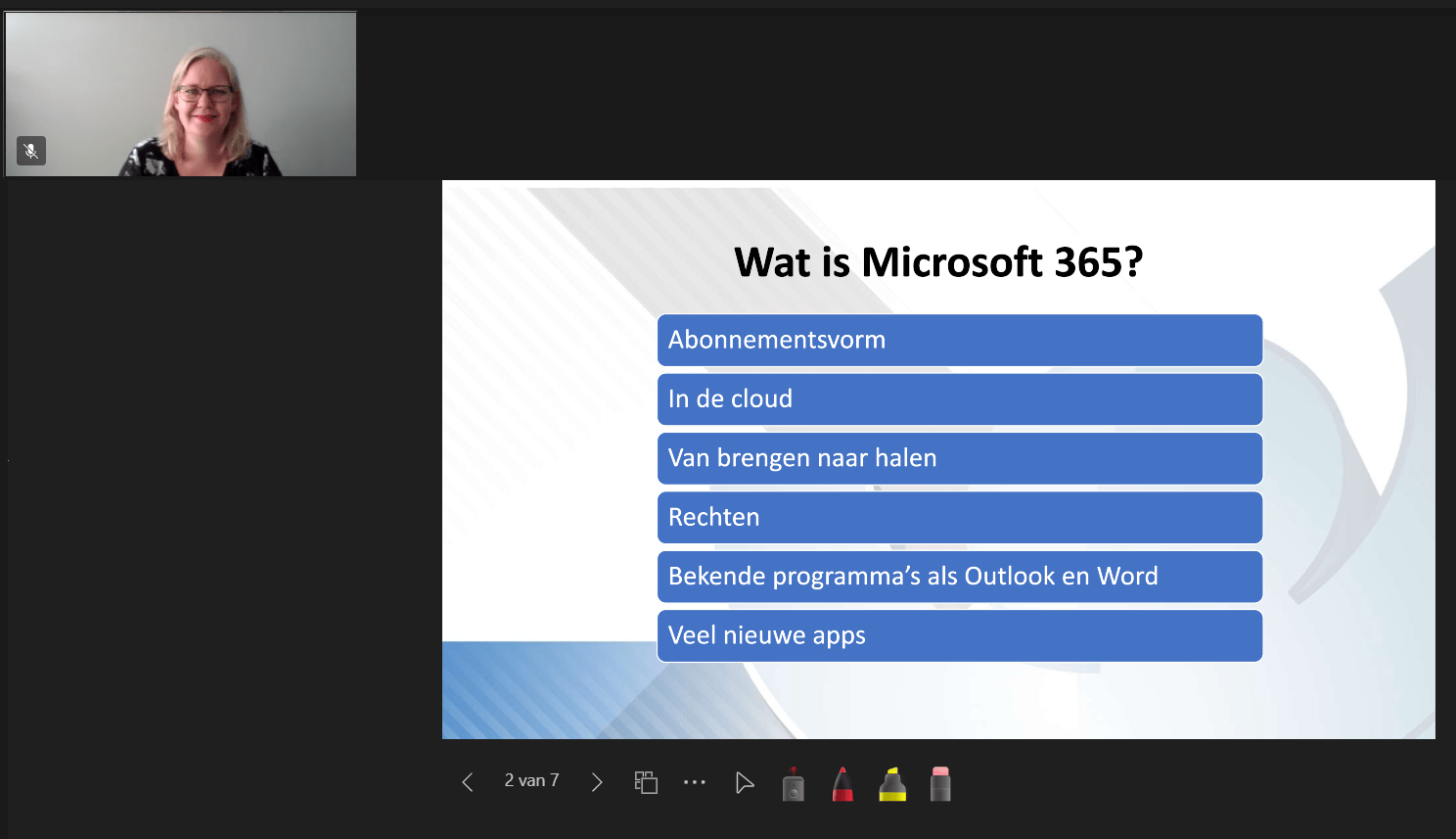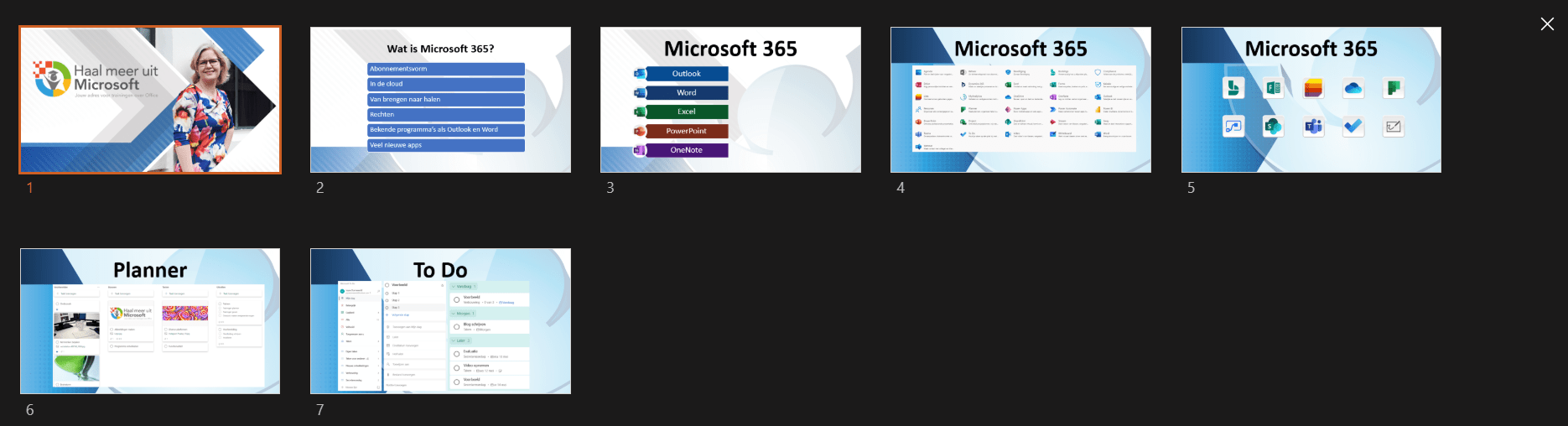PowerPoint, het is weer helemaal actueel. Een paar jaar geleden was de algemene mening dat je een saaie presentatie zou geven als je met een PowerPoint-bestand aankwam. Ik roep al jaren dat een saaie presentatie de schuld is van de presentator en zeker niet van PowerPoint. Ik volg met veel plezier PPT Solutions. De presentatie voor NS haalde ik al eerder in een presentatie aan. Wie durft er nog te beweren dat PowerPoint saai is? Alles (!) is namelijk met dit programma gemaakt.
Toch gaat dit artikel niet over PowerPoint op zich. Wat je nu vooral ziet, is dat PowerPoint gecombineerd wordt met online afspraken en dan vooral met Microsoft Teams. Microsoft speelt hier natuurlijk ook op in en maakt het je steeds makkelijker om je presentatie te delen. Zo kun je je presentatie eenvoudiger delen, maak je gebruik van de presentatorweergave én heb je zicht op de chat en deelnemers in Teams. Toch zie ik ook ‘fouten’, bijvoorbeeld dat het publiek al door de hele presentatie kan bladeren zonder dat de presentator dat wil.
In dit artikel neem ik je mee in de mogelijkheden die je hebt.
Presentatie starten
Heb je pas nog aan je presentatie gewerkt? Dan zie je deze direct als je in Teams je scherm deelt (hier lees je hoe je dat doet). Klik op de presentatie om deze te starten.
Staat de benodigde presentatie er niet bij? Klik dan op “In OneDrive zoeken” of “Op mijn computer zoeken” en zoek je presentatie op die wijze op.
Andere deelnemers zien
Terwijl je de presentatie geeft, zie je nu ook de andere deelnemers. Als zij de camera aan hebben natuurlijk. In bovenstaande afbeelding staan de deelnemer(s) bovenin beeld (en ja, ik ben even mijn eigen deelnemer). Dit stel je zelf in.
Hiervoor ga je naar de drie puntjes in de bovenste balk en kies je Galerie bovenaan.
Het prettige hiervan is dat je tijdens het geven van de presentatie automatisch meer naar de bovenkant van je scherm kijkt, in plaats van naar beneden. Dit voelt voor de kijkers natuurlijker, het lijkt alsof je in de webcam kijkt. Ik heb dit nu standaard ingesteld, dus los van of ik aan het presenteren ben of niet.
Chat/lijst met deelnemers
Wil je de chat of de lijst met deelnemers in de gaten houden tijdens de presentatie? Dat is geen enkel probleem, kies dit gewoon zoals je dat in een reguliere vergadering ook doet (dus bovenaan via Deelnemers/Chat weergeven).
Notities van je presentatie
Heb je in PowerPoint notities toegevoegd, dan zie je deze in Teams ook, rechts naast de dia die in beeld is. In PowerPoint kun je de notitie toevoegen onder de dia, daar staat een vak voor notities.
Je kunt de notities nog vergroten en verkleinen via de knoppen onder de notitie (in Teams).
Houd de controle
Stel je niets in, kan je publiek alvast door de dia’s bladeren. In de meeste gevallen wil je dat niet, dus voorkom dat dan.
Met het oogje, de eerste knop in bovenstaande balk, bepaal je of je publiek door de presentatie mag bladeren. Nu mag het publiek bladeren, staat er een streep doorheen mag dat niet.
Annoteren
Tja, zo heet het, ik kan er ook niets aan doen. Ik moest de eerste keer uitzoeken wat ermee bedoeld werd en daarmee ben ik vast niet de enige.
Hiermee bedoelt Microsoft het aanwijzen van een locatie op de dia door middel van een laserpoint en het bewerken met een pen en/of stift. Je kunt dit doen met de knoppen onder de actuele getoonde dia.
Het gaat om de 4 knoppen aan de rechterzijde.
Belangrijke toevoeging: op moment van schrijven zien mensen die op een mobiel device (dus telefoon, tablet en dergelijke) dit niet!
Verder is het goed om te weten dat de aantekeningen alleen in de presentatie getoond worden en niet opgeslagen worden in het oorspronkelijke bestand.
Weergave voor presentator verbergen
Wil je liever de getoonde dia groot in beeld en niet de notities en komende dia’s? Klik dan op de drie puntjes onder de getoonde dia en kies voor “Weergave voor presentator verbergen”. Op dezelfde plek zet je dit later weer aan.
Rasterweergave
Zie je de dia’s liever groter? Zet dan de Rasterweergave aan.
Je sluit dit af met het kruisje rechts naast de dia’s.
Dia’s vertalen
Je kunt de teksten op de dia direct in meerdere talen laten vertalen, ideaal natuurlijk in internationale gezelschappen. Denk eraan dat het alleen gaat om de tekst op de dia’s gaat en niet om tekst in afbeeldingen.
Je zet het vertalen aan en uit via de drie puntjes onder de getoonde dia. (Kun je niet meer met de muis naar Oorspronkelijk, klik dan op Enter. Ik heb dit een keer gehad.)
Hoog contrast
Via de drie puntjes onder de getoonde dia kun je de presentatie ook met Hoog contrast weergeven.
Wil je meer weten over de mogelijkheden in PowerPoint? Volg dan een individuele training!