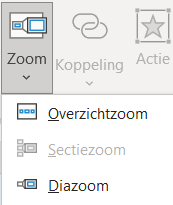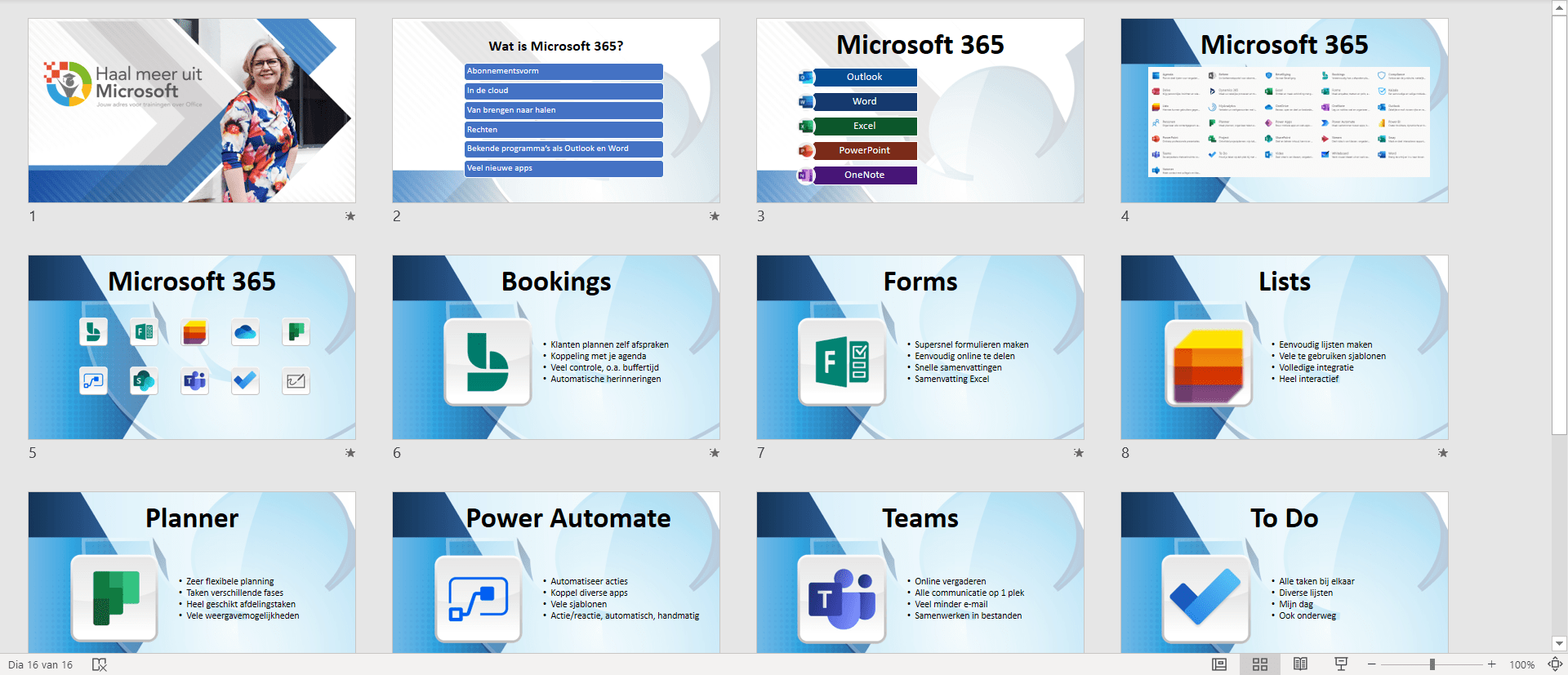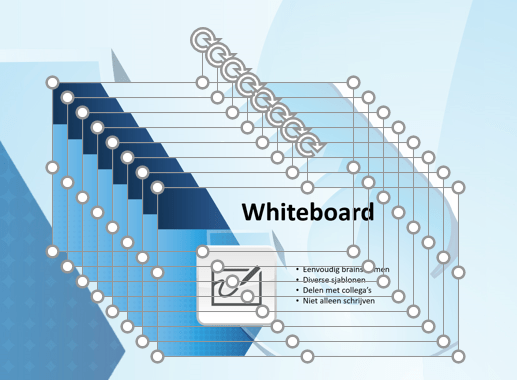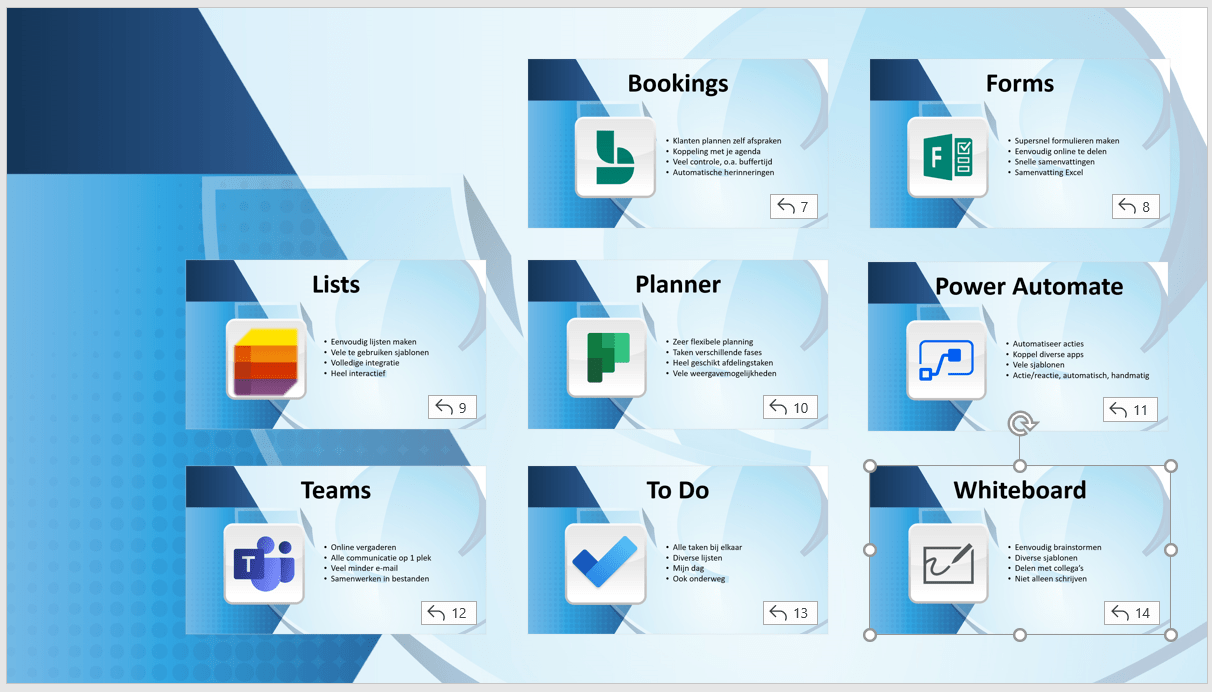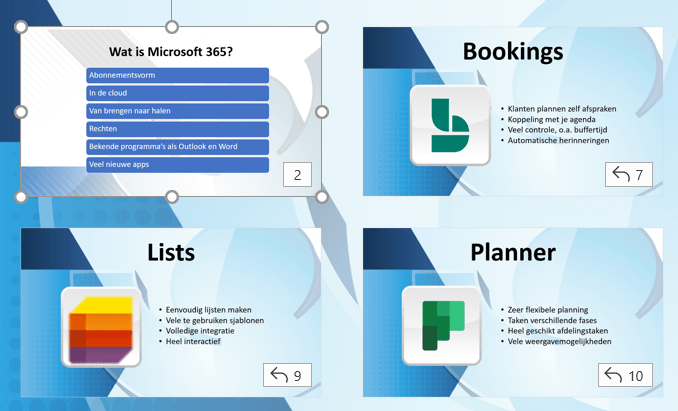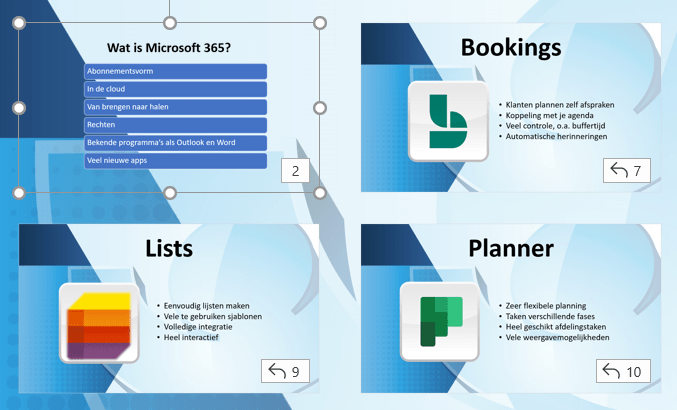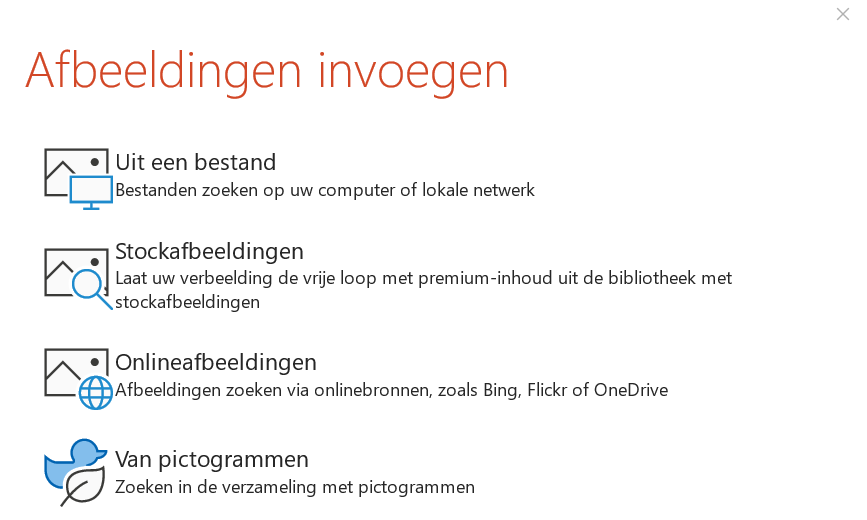In dit artikel staat Zoom centraal en dan bedoel ik Zoom in PowerPoint. Het is een hele mooie manier om van het ene onderdeel van je presentatie naar het andere te gaan. Het gaat hierbij om een soepele beweging, daarom zal ik ook een video toevoegen aan dit artikel, puur om het effect te zien. Dit is een video specifiek behorende bij dit artikel. Voor leden van mijn (betaalde) online leeromgeving: ik neem hier binnenkort een aantal video’s over op, zodat je uitgebreidere uitleg krijgt.
Wat is Zoom
Met Zoom ga je niet naar een dia zoals je dat gewend bent, kaal of met een overgang, maar zoom je in op een afbeelding. Hierdoor wordt je presentatie interactiever. Je kunt nog steeds van dia naar dia, maar je kunt er ook voor kiezen om een inhoudsgave te maken en vandaaruit te kiezen welke dia je wilt presenteren. (Over de inhoudsopgave schreef ik al eerder een artikel, dit is een andere optie.)
Drie soorten Zoom
Qua Zoom heb je drie mogelijkheden. Je vindt ze op tabblad Invoegen.
De Sectiezoom is alleen beschikbaar als je secties in je presentatie hebt verwerkt.
Voorbeeld
Om de functie uit te leggen maak ik gebruik van een PowerPoint-presentatie waarin ik meer uitleg geef over Microsoft 365 en de meest gebruikte apps toelicht.
In de presentatie staan de apps die door mij en mijn klanten veel gebruikt worden. Natuurlijk komt het zeker voor dat een bepaalde app voor een klant helemaal niet interessant is. Dan kan het zijn dat ik de app even noem, maar er niet nader op in ga. Dan wil ik de dia ook niet laten zien. Met Zoom kan dit heel eenvoudig.
Dia 5 is een overzicht met de apps die tijdens de presentatie aan bod komen, al dan niet uitgebreid. Je kunt dit gebruiken met koppelingen (daar heb ik toch ook al eens een blog over geschreven?), maar dan mis je het zoomeffect.
Diazoom maken
Ik start mijn uitleg met de Diazoom. Hiervoor maak ik dia 5 met je samen.
Zorg ervoor dat je een presentatie hebt met een aantal dia’s, waarvan er eentje leeg is. Klik op de lege dia op tabblad Invoegen, Zoom, Diazoom. Vink nu de dia’s aan waar je naartoe wilt verwijzen en klik op Invoegen.
In mijn voorbeeld ziet dit er zo uit. Er worden afbeeldingen van de gekozen dia’s toegevoegd aan je lege dia. Verdeel deze afbeeldingen over je dia. Gebruik hiervoor eventueel de functies Uitlijnen en Groeperen.
Zou ik nu mijn presentatie starten, ga ik van de dia Bookings direct door naar Forms. Dat wil ik niet. Om dit te regelen doe je het volgende.
Klik een van de afbeeldingen met Diazoom aan en klik op het tabblad In-/uitzoomen. Die zie je alleen als je een zoom geselecteerd hebt.
Hier kun je Terug naar zoom aanvinken. Daarmee ga je nadat de dia bekeken is terug naar het overzicht.
De getallen op de afbeeldingen geven aan naar welke dia ze verwijzen. Oplettende lezers kunnen denken dat dit in mijn voorbeeld verkeerd gaat, maar voor het blogartikel heb ik een nieuwe dia toegevoegd (dia 6), waardoor de rest een dia opschoof. De getallen zie je alleen als je op tabblad In-/uitzoomen staat.
Dit is het effect: https://vimeo.com/578392724
Diazoom aanpassen
Je hebt verschillende mogelijkheden rondom de Diazoom, deze vind je op het tabblad In-/uitzoomen.
Terug naar zoom had ik al behandeld. Daaronder zie je Zoomovergang. Hiermee kun je het inzoomen uitzetten. Niet dat ik zou weten waarom je dat zou willen, maar goed, het kan wel. Daaronder kun je de duur van het zoomen bepalen. Bij Zoomstijlen kun je een andere stijl kiezen. Rechts daarnaast pas je de rand aan heb voeg je effecten toe.
In veel gevallen is de Zoomachtergrond ook handig. Hiervoor grijp ik weer even naar mijn eigen voorbeeld. Stel je voor dat ik naar dia 2 wil zoomen, dan krijg ik dit:
Verwijder ik de achtergrond, krijg ik dit effect.
Voor het verwijderen van de achtergrond klik je op Zoomachtergrond.
Afbeelding wijzigen
Zelf vind ik mijn overzicht nog niet zo heel mooi. Daarom had ik zelf al een ander exemplaar gemaakt. Ik loop nog even met je door hoe ik deze maakte.
Klik je op een Diazoom, kun je op tabblad In-/uitzoomen kiezen voor Afbeelding wijzigen. Je kunt dan kiezen voor eigen afbeeldingen, maar ook voor Stockafbeeldingen/pictogrammen van Microsoft (rechtenvrij te gebruiken) en onlineafbeeldingen (denk hierbij aan de rechten!).
Kies een afbeelding of pictogram naar keuze. De zoom blijft op dezelfde wijze werken.
Dit is nu mijn afbeelding. Klik ik op de B van Bookings (eerste icoon), dan zoom ik daarop in en kom ik op de dia van Bookings. Hier zie je het effect in een video: https://vimeo.com/578396272
Andere zoommogelijkheden
Dit artikel is al behoorlijk lang geworden. Over de andere mogelijkheden lees je daarom volgende week.
Wil je meer weten over de mogelijkheden in PowerPoint? Volg dan een individuele training!