In 2017 schreef ik al eens een artikel over het samenvoegen van teksten in Excel. Een erg handige functie, alleen staat de tijd niet stil en er is intussen een mooi alternatief. Ik praat je graag bij in dit artikel.
Tekst samenvoegen
Met de functie tekst.samenvoegen (of tekst.samenv zoals deze tegenwoordig heet) voeg je teksten samen. Dit is het voorbeeld wat ik in mijn eerdere artikel gebruikte:
Het is heel handig dat je teksten uit verschillende cellen kunt samenvoegen, maar het is ook wel wat gedoe als je veel zaken tussen wilt voegen, zoals in dit geval spaties. Die moet je steeds opnieuw toevoegen. Je kunt ook & gebruiken, maar ook hierbij moet je steeds opnieuw aangeven wat er tussen de cellen moet komen.
Tekst combineren
Met de formule tekst.combineren hoeft dit niet meer.
Je geeft 1x aan wat je tussen de verschillende cellen wilt hebben en of lege kolommen genegeerd moeten worden of niet.
De formule bouw je als volgt op:
=tekst.combineren(scheidingsteken;leeg_negeren;tekst1)
Uiteraard kun je daarna meer teksten toevoegen. Zo lijkt de formule misschien nog best ingewikkeld, maar dat valt reuze mee.
Ik neem je mee met een voorbeeld.
Zoals je ziet heb ik een bestand met een aantal namen, verdeeld over verschillende kolommen. In kolom K wil ik de volledige naam vermelden. Dit kan ik handmatig intypen, maar dat wil ik niet. Ten eerste is het veel meer werk, ten tweede is het heel foutgevoelig. Zowel nu als wanneer er in de toekomst wijzigingen komen.
In cel K2 typ ik daarom de volgende formule:
=TEKST.COMBINEREN(” “;ONWAAR;B2;E2:F2)
Ik loop deze stap voor stap met je door.
” “
→ Ik wil niet dat de verschillende onderdelen zoals de voorletters en achternamen direct achter elkaar geplakt worden. Er moet een spatie tussen komen.
Eigen tekst die je toevoegt aan een formule moet je in Excel tussen aanhalingstekens zetten, vandaar dat de spatie hier ook tussen aanhalingstekens staat. Ik voeg dit dus eenmalig toe en daarna komt de – in dit geval – spatie tussen alle cellen. Wil je er graag een komma of puntkomma tussen, dan vervang je de spatie door een komma of puntkomma.
ONWAAR
→ Met ONWAAR geef ik aan dat ik lege kolommen niet toe wil voegen, met WAAR worden lege kolommen juist wel toegevoegd. Zou ik dit hier op WAAR zetten, krijg ik een dubbele spatie waar mensen geen tussenvoegsel hebben en dat wil ik uiteraard niet. Nu wordt de kolom alleen meegenomen in de combinatie als er daadwerkelijk iets in staat.
B2;E2:F2
→ Dit zijn de cellen die ik mee wil nemen. Ik wil eerst cel B2 toevoegen en daarna cel E2 tot en met F2. Je kunt de cellen intypen, maar ook gewoon aanklikken. Typ je de formule in, gebruik dan een puntkomma tussen de verschillende cellen.
Nu mijn cel K2 klaar is, kan ik de vulgreep gebruiken om deze ook bij de andere rijen te gebruiken.
Zo heb ik supersnel allerlei gegevens gecombineerd, zonder dat het heel foutgevoelig is.
Wil je meer tips en slimme trucs over Excel leren? Overweeg dan een abonnement op mijn online leeromgeving. Naast vele video’s over Excel vind je daar ook alle andere Office onderdelen terug inclusief Teams.

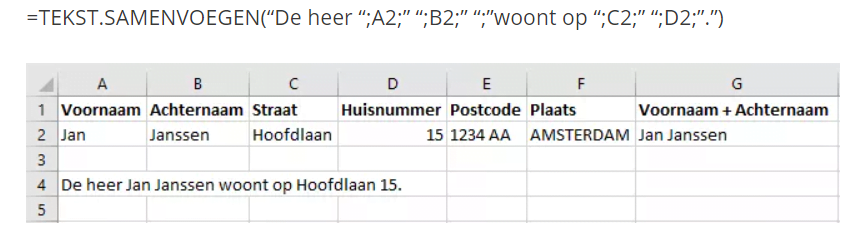
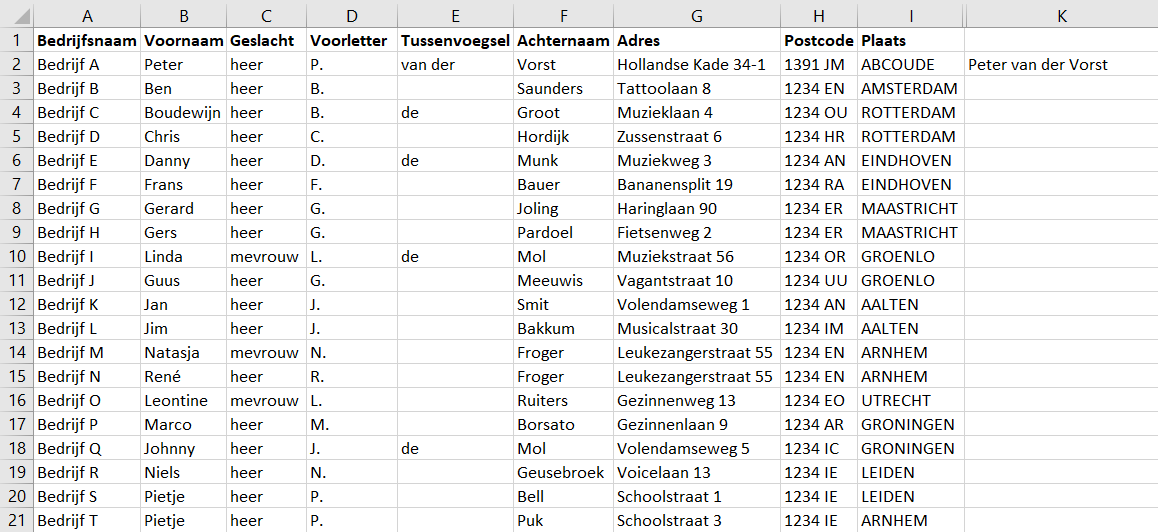
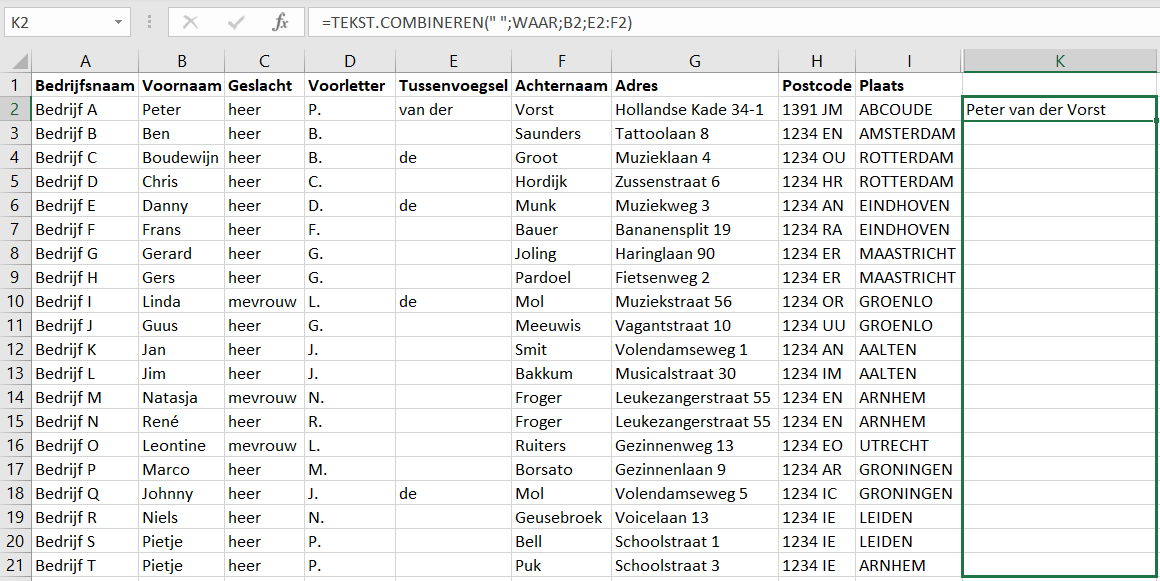
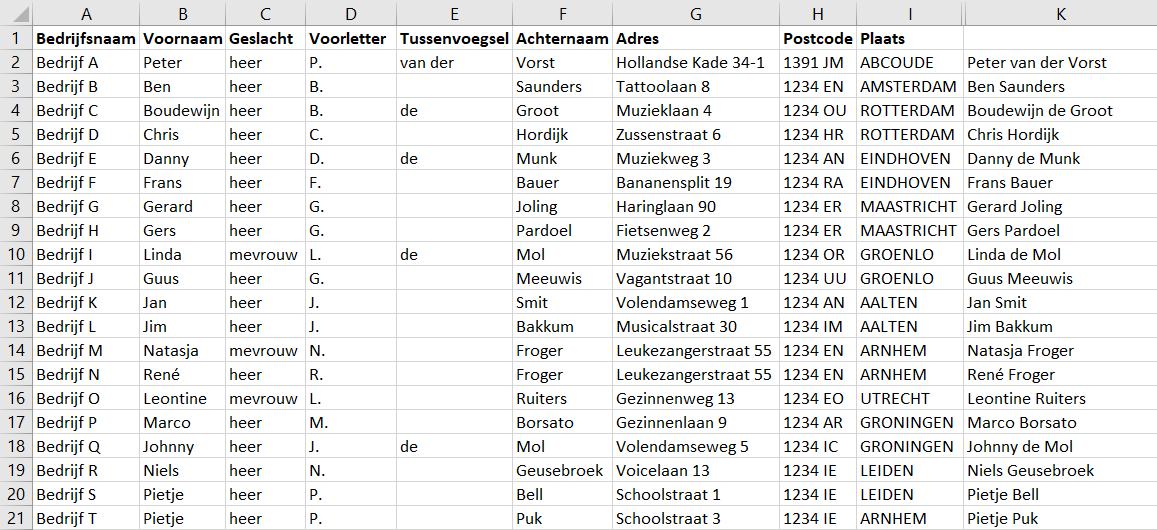
Hi, dit is echt top, maar helaas is deze functie / formule niet beschikbaar in Excel 2016 van de MS Office Pro Plus 2016 suite.
Excuus Leonard, ik heb je berichtje over het hoofd gezien. Ik kan me haast niet voorstellen dat de mogelijkheid daarbij ontbreekt. Ik heb alleen geen beschikking tot die versie, waardoor ik het niet kan proberen. Misschien even de zoekfunctie gebruiken? Er zijn ook wel andere manieren. Mail me gerust even privé, ik ga nu zo een meeting in dus kan niet uitgebreid reageren.
Met vriendelijke groet,
Joyce Dunnewold
Haal meer uit Microsoft
Hi Joyce, ik heb al eerder een mail naar je gestuurd, maar helaas nooit een antwoord gekregen 🙁
Ik heb voor deze functie nog eens gezocht en dit gevonden: Deze functie is beschikbaar op Windows of Mac als u Office 2019 hebt of als u een Microsoft 365 hebt.
Hoi Leonard,
Dat is vreemd. Ik heb het nog even nagekeken en gereageerd op je ontvangen e-mails, behalve die van 14-05. Daar stond geen achternaam bij en het vermelde e-mailadres klopte niet, waardoor ik niet kon reageren.
Je vroeg daarin naar het webinar over Planner, die is helaas niet meer terug te kijken. Er komt wel weer een nieuw webinar over, maar dat wordt volgend jaar.
Jammer dat de functie uit dit artikel niet te gebruiken is. Werkt “&” wel? =A1&B1 kun je namelijk ook gebruiken. Meer daarover in het artikel dat ik in de opening (van dit blogartikel) noem. Succes!
Hi Joyce, bedankt voor je reactie. Het was idd de mail betreffende planner. Gewoon mijn fout dus!
Jammer dat het niet op korte termijn komt, maar begrijp ook dat niet alles tegelijk kan.
Het samenvoegen zal ik dan maar mee moeten leren leven