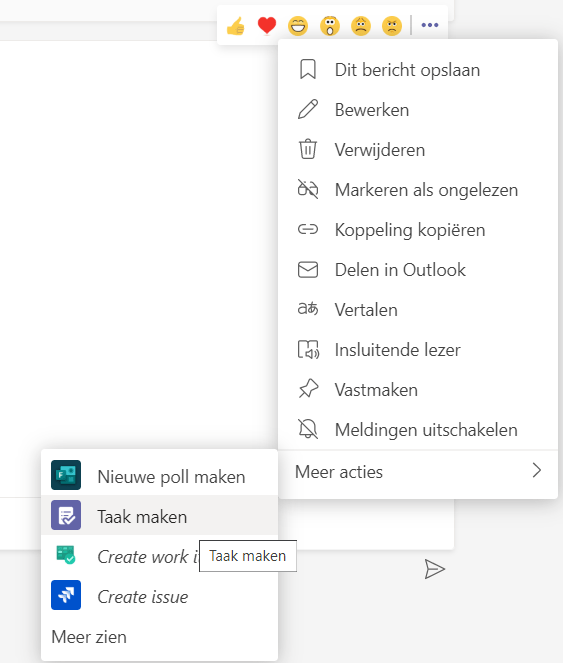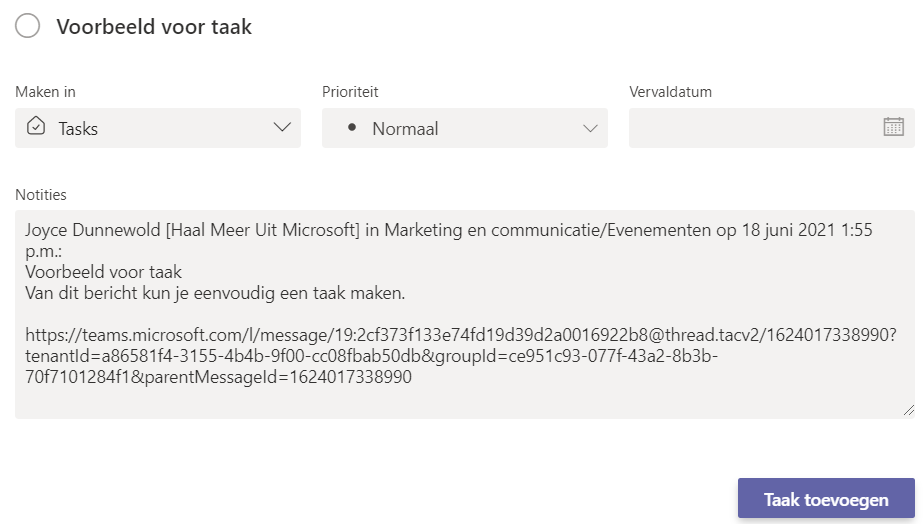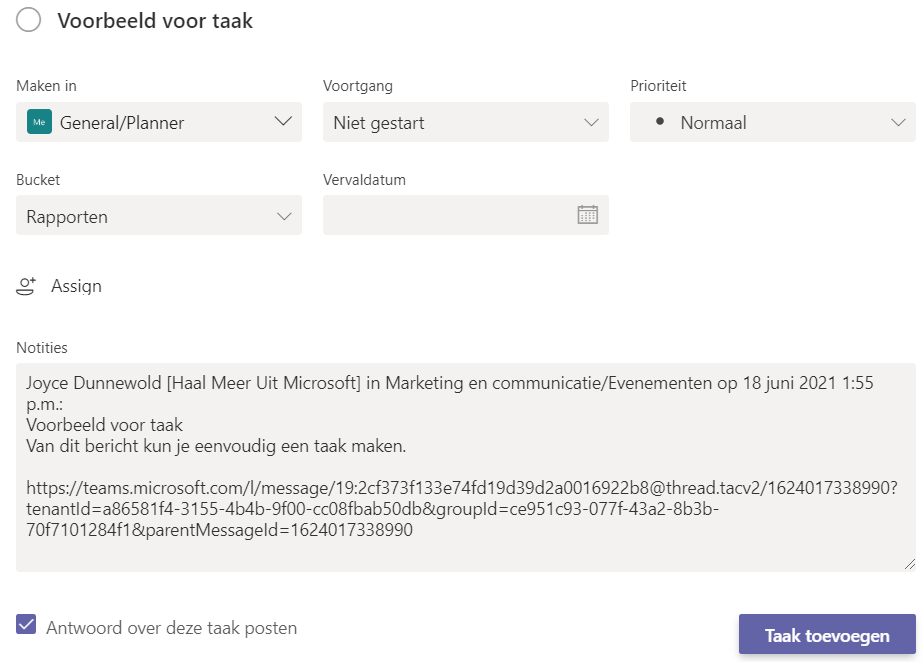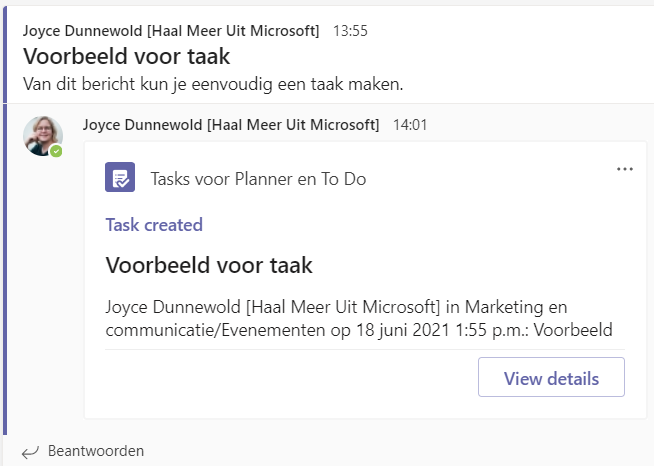Je herkent het vast: je krijgt in Teams een berichtje waar je nog iets mee wilt doen, maar niet nu. Hoe onthoud je dat dan, vooral als het om meerdere berichten gaat. Er waren verschillende manieren om de taak op je takenlijst of in je Planner te krijgen, maar met een nieuwe functie in Teams gaat dit nog veel makkelijker. En ik weet zeker dat ontzettend veel mensen hier heel erg blij mee zijn, dus vandaar dat mijn eerste artikel na mijn verhuizing hier direct nader op in gaat.
Overigens: verderop in dit artikel vertel ik iets over het verschil in Planner en To Do.
Een taak maken van je bericht
Voor de uitleg over het maken van een taak maakt het niet uit of je een taak wilt maken van een chatbericht of een bericht op een kanaal. De werkwijze is namelijk hetzelfde.
Ga in Teams naar een bericht en klik op de drie puntjes die verschijnen als je op een bericht hangt. Klik daar met de linkermuisknop op en ga naar Meer acties en Taak maken.
Er wordt nu automatisch een taak gemaakt voor op je takenlijst in To Do. Bij Maken in kun je kiezen aan welke takenlijst je de taak wilt toevoegen en je kunt ook kiezen voor een Plan.
Kies je voor een Plan, krijg je daar ongeveer dezelfde mogelijkheden als wanneer je een nieuwe taak maakt in Planner.
Hier kun je dus ook kiezen in welke bucket de taak moet komen en of je de taak direct aan iemand wilt toewijzen.
Met het vinkje bij Antwoord over deze taak posten bepaal je of er een antwoord op het bericht komt, zodat iedereen direct ziet dat je er een taak van gemaakt hebt in Planner.
Ben je lid van de online leeromgeving? Ik heb ook een video opgenomen over deze werkwijze.
Belangrijke tip
Denk bij het maken van taken ook aan het toevoegen van een einddatum. Zeker je taken in To Do horen wat mij betreft een einddatum te hebben. Zo hoef je namelijk niet steeds handmatig in al je lijsten te kijken, maar houd je alleen de lijst Gepland in de gaten. Bovendien heb je er gemak van als je Mijn dag gebruikt. Ook in Planner is het handig om de einddatum toe te voegen, omdat het direct zicht geeft in wanneer iets moet gebeuren.
Verschil To Do – Planner
Er is nog wel eens wat verwarring over Microsoft To Do en Planner, want wat zet je nou waarin. Het zijn allebei apps waar je jouw taken in kunt zetten. Vaak geef ik gericht advies op de situatie, zodat ik alle eisen en wensen ken.
In algemene zin kan ik aangeven dat je To Do vaak gebruikt voor je eigen taken. Planner gebruik je voor afdelings- of projecttaken en ook voor eigen taken die een vast patroon volgen. Mijn trainingen bijvoorbeeld: eerst gaat om het voorbereiden van de training(en), dan om het trainen zelf en daarna zijn er nog wat afrondende werkzaamheden. Alle taken rondom de trainingen van klanten staan bij mijn dan ook in Planner. Voor alle andere taken gebruik ik To Do.
Het voordeel van To Do is dat je daarin alle taken ziet, dus ook de taken die je in Outlook hebt gemaakt én taken die in Planner aan jou zijn toegewezen. Planner is daardoor al snel projectgebonden, al hoeft dat dus niet zo te zijn.
Belangrijk verschil is ook dat je een taak in To Do maar aan 1 persoon kunt toewijzen, terwijl dit in Planner aan meerdere personen kan. Bovendien kun je een Plan toevoegen aan een kanaal, waardoor je alle informatie bij elkaar hebt staan. Wel kun je een Plan alleen toevoegen aan een regulier kanaal, niet aan een privé of gedeeld kanaal.
Belangrijke toevoeging:
Er kwamen direct veel reacties op dit artikel. Veel lezers zijn bang dat ze meerdere takenlijsten in de gaten moeten gaan houden. Dat hoeft niet, al ligt het wel aan je werkwijze. Gebruik je Microsoft To Do, dan zie je daarin alle taken, dus zowel die uit Outlook als uit To Do als uit Planner (als de taak aan je toegewezen is). In het artikel vertelde ik dit al, maar dat waren slechts 2 zinnen in het hele artikel, dus ik kan me voorstellen dat je het wellicht gemist hebt.
De taken kun je ook in Teams zien. Vorige week nam ik voor mijn online leeromgeving een video op over het maken van taken in Teams. Deze was eigenlijk puur en alleen voor de (betaalde) online leeromgeving, maar zal ik nu bij uitzondering toch openbaar beschikbaar maken. De eerste paar minuten leg ik de functie uit zoals beschreven in het artikel, vanaf minuut 6 laat ik zien hoe je de taken in Teams kunt zien.
Bekijk de video hier (deze ene video kun je gratis bekijken).
Tip: wil jij in Teams een onderscheid tussen je Outlook-taken en Teams-taken? Maak dan meerdere lijsten aan, zoals je in de video ook bij mij ziet. Ik vind dit echt ideaal.
Wil je echt efficiënt werken en overzicht hebben is een goede werkwijze essentieel. Begeleiding nodig? Ik help je graag!
Artikelen Planner en To Do
Ik heb diverse artikelen geschreven over Planner en To Do:
- Microsoft Planner: wat is het?
- Meer over de werkwijze van MS Planner
- Overzicht creëren binnen Microsoft Planner
- Microsoft To Do
- Nieuwe functies Microsoft To Do
- Prettig samenwerken in To Do
- Nummer in app-badge To Do
- Combinatie OneNote – Outlook – To Do
Liever een training volgen of advies krijgen over Microsoft 365? Ook dat kan natuurlijk, neem dan nu contact met me op.