In OneNote kun je op eenvoudige wijze bestanden toevoegen. Ideaal om meerdere gegevens bij elkaar te zetten zonder dat het onoverzichtelijk wordt. Je hebt de keuze uit een bestandsafdruk of bestandsbijlage. In dit artikel leg ik het verschil uit.
In dit artikel is nog geen rekening gehouden met de overgang van OneNote 2016 naar OneNote voor Windows.
OneNote
Helaas kent nog niet iedereen OneNote, daarom eerst een korte uitleg van dit programma. OneNote is onderdeel van Microsoft Office en als je Office hebt staat OneNote dus zeer waarschijnlijk ook op je computer. Het grote voordeel van OneNote is de hoeveelheid informatie die je kwijt kunt, terwijl het wel overzichtelijk blijft. Je hoeft niet allemaal verschillende documenten op te slaan en een plekje te geven, maar je hebt alles bij elkaar. Ook kun je heel eenvoudig in je aantekeningen zoeken.
Je kunt jouw aantekeningen altijd bij de hand hebben. Zet het op meerdere computers of gebruik het programma in combinatie met de app op je iPad of telefoon. Ook als je geen internetverbinding hebt kun je gewoon verder. Alles blijft in OneNote staan en synchroniseren gebeurt als je weer verbinding hebt.
Bestandsbijlage
Laat ik beginnen met de uitleg van de Bestandsbijlage. Daarmee voeg je verschillende bestanden toe aan je OneNote-pagina. Het grote voordeel is dat je benodigde stukken allemaal bij elkaar op één locatie hebt en dat je dus ook over die stukken beschikt als je geen internettoegang hebt. (Je moet uiteraard wel een keer gesynchroniseerd hebben nadat de bestanden toegevoegd zijn.)

De locatie van de bijlagen in je OneNote-pagina bepaal je zelf, de volgorde van de bestanden dus ook. Dubbelklik op de bestanden om te ze openen. Je krijgt dan standaard een waarschuwing (dit kun je uitschakelen). Voor het openen van bestanden geldt altijd: doe dit alleen als je de afzender vertrouwt.
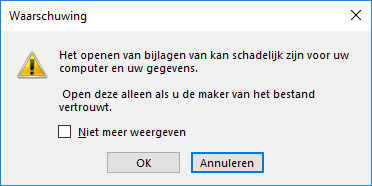
Bestandsafdruk
Je voegt een bestandsafdruk toe als je de inhoud van het bestand in OneNote wilt hebben. Bijvoorbeeld de notulen van een vergadering. Ga naar tabblad Invoegen en klik bij Bestanden op Bestandsafdruk. Zoek het juiste bestand op en klik op Invoegen. Het bestand wordt geopend en daarna in OneNote toegevoegd.
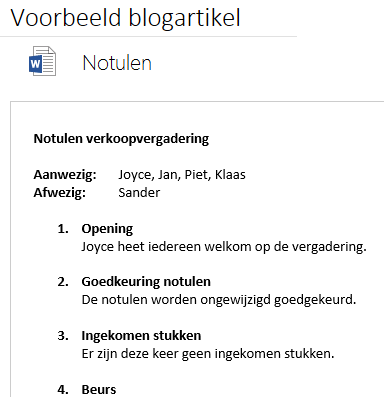
Het document wordt weergegeven als afbeelding. Gebruik je in OneNote de zoekfunctie, worden afbeeldingen standaard ook doorzocht. Je kunt controleren of dit niet is uitgeschakeld door met de rechtermuisknop in de afbeelding te klikken en te kiezen voor Tekst in afbeelding doorzoekbaar maken.
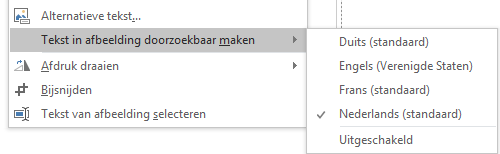
Heb je een bestandsafdruk toegevoegd, kun je de tekst niet wijzigen. Wil je dit wel, kun je beter de tekst kopiëren/plakken. Ook kun je kiezen voor Tekst kopiëren van deze pagina van de afdruk en die dan plakken.
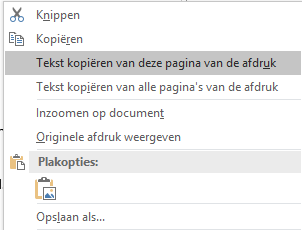
Nadeel
Er zit een belangrijk nadeel aan het invoegen van bestanden op een van deze manieren. Je maakt als het ware een kopie van het bestand. Dat houdt in dat als er wijzigingen in het oorspronkelijke bestand gemaakt worden, deze niet in OneNote weergegeven worden en andersom. Is dit wel belangrijk, moet je geen bestand invoegen maar een koppeling maken. Over het maken van koppelingen schreef ik al eens een blogartikel, de werkwijze is in OneNote hetzelfde.
Een enkele keer wordt het bestand niet geopend bij het dubbelklikken. Het helpt dan om OneNote even opnieuw op te starten.
Liever zien?
In de videoserie over OneNote komt dit verschil ook aan bod. In les 2 laat ik zien hoe je bestanden kunt toevoegen, via bestandsafdruk én via bestandsbijlage. In de bonusles laat ik bovendien ook nog zien hoe je een koppeling maakt via hyperlinks.
